File Explorer, previously known as Windows Explorer, is a default file management application on Windows. Sometimes, you may notice that Windows 10 File Explorer is slow when you try to access it. Well, this issue can be resolved by Windows on its own many times.
The issue is less severe compared to Windows 10 slow boot. However, if this issue is frequent, then you need to find a permanent fix. File Explorer is a frequently used Windows system application for quick access to files, folders, drives, and cloud storage. You can access every file stored in internal and external storage using a single application. Hence, if this application misbehaves, then there might be trouble accessing files and folders.
Top 18 Solutions to Fix Windows 10 File Explorer Slow Error
If you have an issue with a particular folder, you can try changing folder options or File Explorer settings. The 18 solutions listed below can help you fix Windows 10 File Explorer slow issues conveniently with all possible ways and means.
1. Change Folder Optimization Settings
If you experience, Windows 10 File Explorer is slow only when you access a particular folder, then making a few changes in folder optimization settings can be of help. To make changes in folder options, follow the steps mentioned below.
Step 1. Right-click on the folder, which is making File Explorer slow. Then, click on Properties from the context menu.
Step 2. After the properties window opens, navigate to the Customize tab. Select General items option for Optimize this folder for. Check the checkbox of Also apply this template to subfolders.
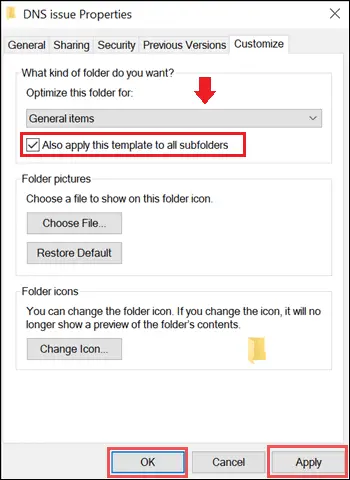
Step 3. Click on Apply to save the changes. If the Apply button is disabled, select some other option for Optimize this folder, then again select General items to enable the Apply button. Click on OK.
Close the File Explorer and again open it, check if access to the same folder is making Windows 10 File Explorer slow down.
2. Reset Folder View
Sometimes, merely resetting folder view to default settings also help you solve Windows 10 File Explorer slow issues.
Step 1. Search for file explorer options in the start menu and click on File Explorer Options from search results.
Step 2. Navigate to the View tab and click on Reset Folders under Folder views.
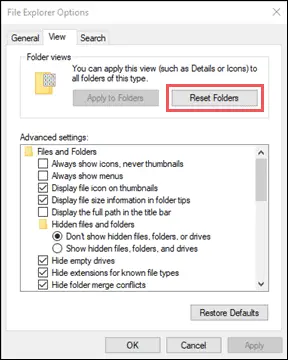
Step 3. Click on Yes when asked for confirmation.
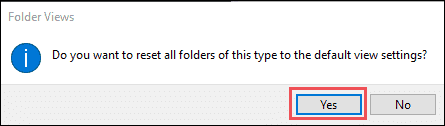
This process resets all folders to the default view settings.
3. Disable Show status bar
You can disable the show status bar in the File Explorer view option and get rid of ‘File Explorer – Working on it’ messages on your screen.
Step 1. To disable show status bar, right-click on Quick access and select Options from the context menu.
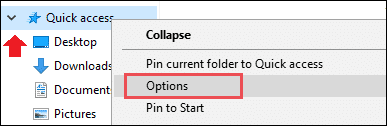
Step 2. Uncheck the checkbox next to Show status bar, click on Apply to save the changes, and then click OK.
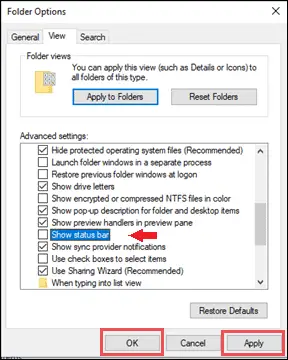
Open File Explorer and check if the Windows 10 File Explorer slow issue persists.
4. Rebuild Index
If you experience Windows 10 File Explorer is still slow after performing the above solutions, then you can rebuild the index.
Step 1. To rebuild Index, search Indexing in the start menu and open Indexing Options.
Step 2. Now, click on Advanced.
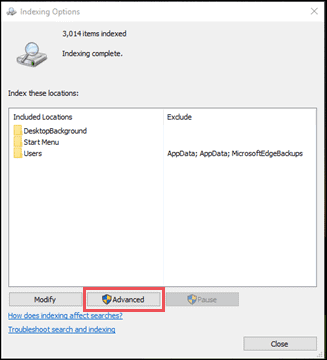
Step 3. When the Advanced Options window opens, click on Rebuild.
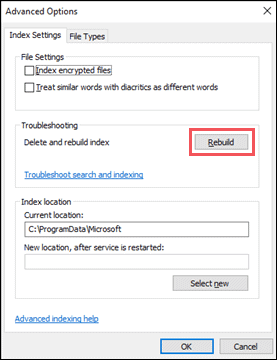
Check if in your Windows 10 the File Explorer is no-more slow.
5. Disable Indexing for Drives
You can also disable indexing for the particular drive to get rid of Windows 10 File Explorer slow problem.
Step 1. To disable indexing for any drive, right-click on that drive and select Properties from the context menu.
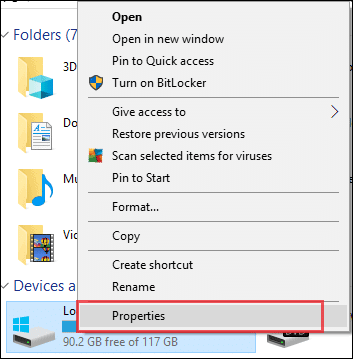
Step 2. Navigate to the General tab and uncheck Allow files on the drive to have contents indexed in addition to file properties. Click OK.
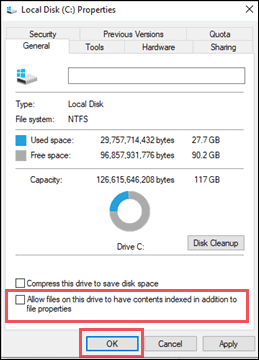
Refresh File Explorer and check if this solution helped to resolve Windows 10 File Explorer slow issue.
6. Use Shortcut to Open File Explorer
If you feel, when you click File Explorer icon from the taskbar, it creates a problem, then you can use a shortcut to open File Explorer. Press Windows Key + E together to open File Explorer.
Once you open File Explorer, check if it works normally, and you no more face Windows Explorer slow problem. However, this can help you to fix the issue temporarily. For a permanent solution, you need to check out other solutions.
7. Open File Explorer’s New Instance
Again opening a new instance of File Explorer is not a permanent solution, but it can work until you find a permanent fix. To open a new instance, right-click on File Explorer from the taskbar and select File Explorer.
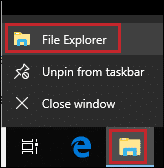
When the new instance of Windows Explorer opens in Windows 10 system, you can close the earlier File Explorer, which is slow.
8. Delete Files from Database
If on Windows 10 system, you still face File Explorer slow issue, then you can delete the files from the database folder. To reach the database folder, follow the steps mentioned below.
Step 1. Press Windows key + R to open Run.
Type appdata in Run and then click on OK.
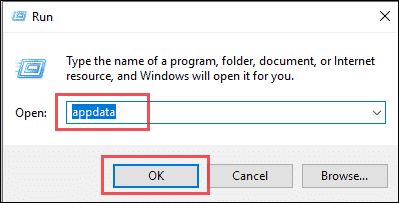
Step 2. Once the AppData folder opens, navigate to the Local ➞ TileDataLayer ➞ Database.
So the full path for the Database folder is-
C:Users\Username\AppData\Local\TileDataLayer\DatabaseSelect and delete all the files present in the Database folder.
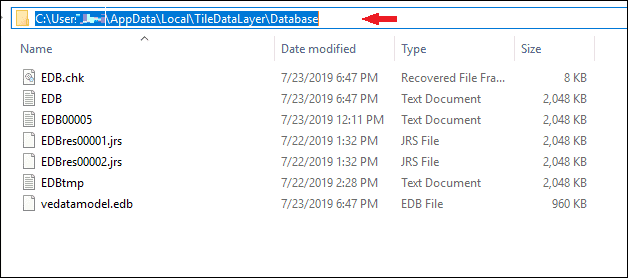
Once done, check if Windows 10 File Explorer is slow or not.
9. Restart File Explorer
If your Windows Explorer is still slow after going through the above solutions, then you can try restarting File Explorer.
Step 1. Press Ctrl + Shift + Esc together to open Task Manager.
Step 2. If you see a screen like an image below, then click on More details, otherwise jump to step 3.
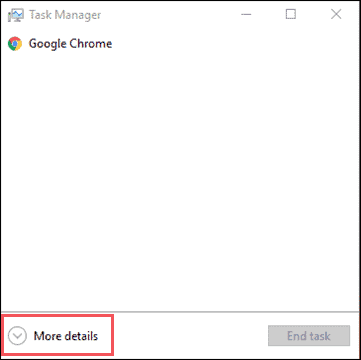
Step 3. Click on Windows Explorer in Task Manager and then click on Restart.
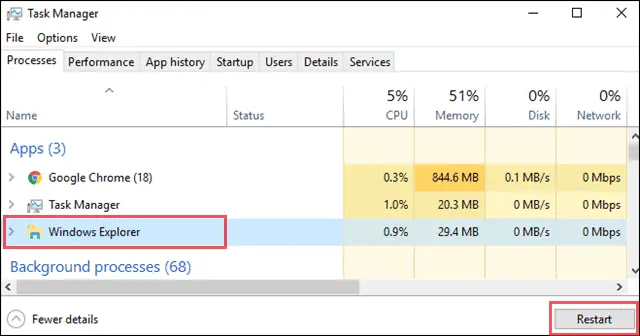
Open Windows Explorer once again and check it is functioning normally.
10. Disconnect & Reconnect External Storage
An issue in the external storage can also cause problems in Windows 10 of File Explorer functioning slow. You can simply disconnect your external storage and reconnect it. This may help you fix your Windows Explorer slow issue if external storage is the root cause.
However, if the external drive is faulty, the issue may arise after reconnecting. In such a case, you can use other external storage.
11. Remove Malware or Virus
A virus or malware can damage your system files or drives. The corrupt system and damaged drive can also make your Windows 10 explorer function slow. You can use an antivirus to scan your PC and remove all malware and virus affected files.
You can select any antivirus available in the market to remove malware and virus. Once the virus and malware are removed, check your File Explorer. It should normally work if the virus were the problem.
12. Remove Nvidia Control Panel Option from the Context Menu
If you use Nvidia, graphics card driver, then you can try this solution; otherwise, directly jump to solution number 14. Nvidia control panel software unlocks all the features of Nvidia drivers. However, this software can make Windows Explorer slow.
You can disable the Nvidia control panel option from the context menu. You need to open Nvidia control panel software and disable it. Check if this solves Windows 10 File Explorer slow issue.
13. End Nvidia Application Processes
You can check if Nvidia Processes is making your Windows 10 explorer slow. To check, press Ctrl + Shift + Esc to open task manager and end Nvidia related process. After ending the task related to Nvidia, open File Explorer, and check if it functions normally.
If this solution works for you, you have to stop Nvidia applications to start automatically in the background.
14. Uninstall Daemon Tools
Daemon tools are used to create an image for all types of drives. It is an essential tool if you need to use multiple DVDs, USBs, and CDs at one time. However, many have reported that Daemon tools slow down their File Explorer.
If this is the case, you can uninstall Daemon tools. You can look for any other alternative available in the market to carry out the tasks carried out by Daemon tools.
15. Uninstall Dropbox
If you are using Dropbox on your Windows 10 system, then there are chances of you getting File Explorer – Working on it error messages. To uninstall dropbox navigate to Settings ➞ Apps. Click on Dropbox and then click on Uninstall.
If, after uninstalling dropbox File Explorer works normally, then you can download an updated version of Dropbox, or contact customer care for this issue.
16. Disable Cortana Feature
Cortana is one of the best features provided by Windows 10. However, again Cortana can make your Windows Explorer function slow. There are just a few simple steps to disable Cortana.
Step 1. Type Cortana in search option and open Cortana & Search settings.
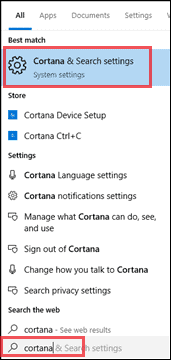
Step 2. Toggle the of Let Cortana respond to “Hey Cortana” switch to Off mode and also Off the Keyboard shortcut.
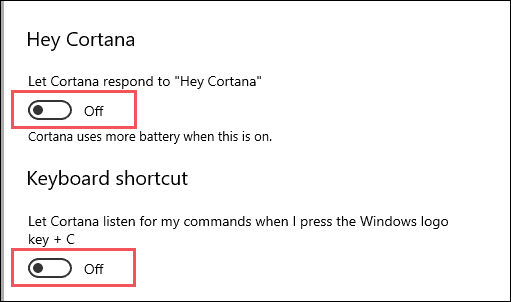
After disabling Cortana, restart your PC and check if File Explorer is no more functioning slow.
17. Use the SFC Tool
SFC stands for System File Checker. You can use this utility provided by Windows to scan the system files. SFC also repairs the damaged and corrupt system files. To use SFC utility, you need to use the Command Prompt.
Step 1. Press Windows key + R to open Run, type cmd in Run, and click OK to open Command Prompt.
Step 2. Type sfc /scannow on Command Prompt and hit Enter.
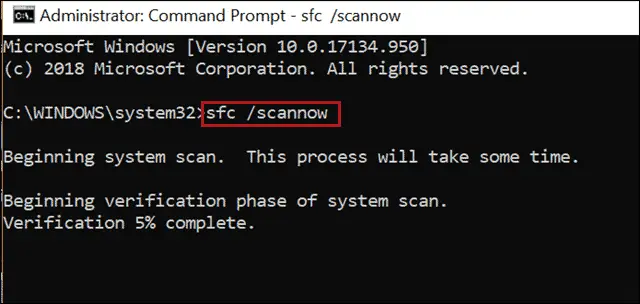
It will take some time to complete the scan, do not close the Command Prompt in between the scanning process. After the scan, restart your PC.
If your File Explorer in Windows 10 is slow because of corrupt system files, then this solution can work best for you.
Related: Everything To Know About sfc /scannow & How It Repairs Windows Files
18. Disable TDM
TDM is a Trusted Drive Manager is found in Dell computers to encrypt drives to prevent it from unauthorized access. Sometimes, this TDM service also slows down your File Explorer. If TDM is present on your computer, you can disable it.
Step 1. Press Windows key + R to open Run and type msconfig in Run.
Step 2. Once the System Configurations open, go to the Services tab and search for TDM services.
Step 3. Disable the TDM service from startup and restart the PC.
This solution may help you solve the Windows 10 File explorer slow issue.
Final Thoughts On How To Fix Windows 10 File Explorer Slow Error
Also, as we use Windows Explorer frequently, at times you might face the Windows 10 file explorer not responding issue? In such cases, you can check the guide and fix Windows 10 File Explorer not responding issue.
File Explorer is one place for all our files, folders, applications, and other stored files in the Windows system. If this application starts working abnormally, then it can really annoy people using the system. With the fixes mentioned above, you can easily fix Windows 10 File Explorer slow issues easily.
Similarly, there could be various reasons why your Windows Explorer keeps on crashing. Check the complete guide on how to fix and stop Windows Explorer from crashing. At the end of the day, the answer varies based on the issues related to Windows Explorer. Sometimes, tweaking folder options can solve the problem for you. And other times, you may need to disable some apps from your system. The solution clearly depends on the criticality of the issue.
(Updated on 25th December 2020)







