The Action Center, also known as the notification center, can help Windows 10 users access quick settings and notifications. You can enable WiFi, airplane mode, VPN, hotspot, and many other things in one click under Action Center. Sometimes due to some technical glitch, the Windows 10 Action Center won’t open. This can give you trouble while accessing the notification from different apps, as well as the settings.
At times even the Windows settings won’t open! The common reason to experience such issues is corrupt system files, system drive issues, conflict with third-party software, wrong change in settings, or a temporary system glitch. The issue is mostly because of a software glitch, and therefore the below fixes can help you solve them conveniently.
What To Do When Windows 10 Action Center Won’t Open
There are various reasons one can experience Action Center not opening on their PC. With the below given straightforward solutions, anyone with little technical expertise can fix this issue. You may require administrator credentials to perform some solution, so keep them handy before beginning with the fixes.
1. Force Shutdown the Computer
Forced shutdown worked miraculously for many users. To force shut down the PC, press the Power button till your system goes off. Before doing this, make sure you save all the unsaved work, as force shutdown will close all the opened programs.
Once your system is off, turn it on again by pressing the power button. You can now press Windows key + A to check if it opens Action Center. If you are still experiencing issues with the notification center, you may need to check out more solutions.
2. Restart Windows Explorer
You can restart File Explorer from the Task Manager to get the Windows Action Center back.
Step 1: Press Ctrl + Shift + Esc to open Task Manager and there go to File ➜ Run new task.
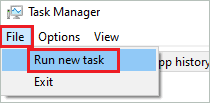
Note: You need to follow steps 1 and 2 only if you don’t find a Windows Explorer task. If you already have the Explorer task running, jump to step 3.
Step 2: Type explorer.exe in the Create new task dialogue box and click OK.
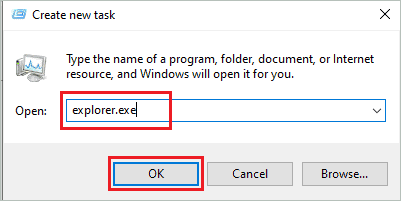
Step 3: Now, you will see the Windows Explorer task, right-click on it, and select Restart from the context menu.
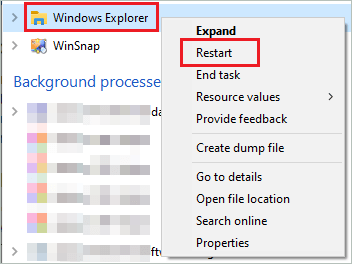
You can then click on the notification icon on the taskbar to check if this fixed Windows 10 Action Center won’t open.
3. Enable Action Center
If you don’t see the notification icon on the taskbar to access Windows Action Center, you need to enable it from the Settings app. Some users also tried disabling and enabling Action Center to fix the issue. So, even if you can see the notification icon, follow the below steps to correct the Action Center problem.

Step 1: Launch the Settings app by pressing the Windows key + I and go to the Personalization section.
Step 2: In the Personalization settings, go to Taskbar from the left panel and click on ‘Turn system icons on or off.’
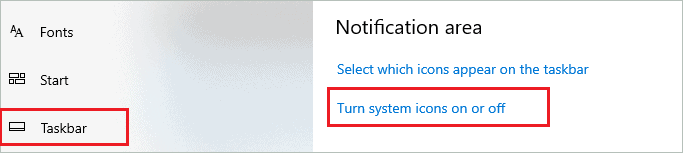
Step 3: Toggle the switch next to the Action Center, such that it is switched on.
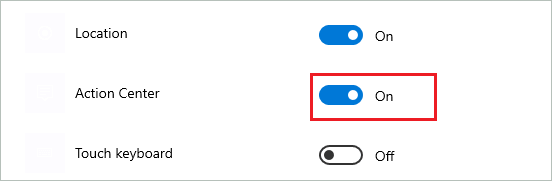
If the Action Center is already turned on, you can try disabling and then enabling it again. Post this, restart your PC and check if Windows 10 Action Center won’t open is fixed.
4. Update Windows
The issue with Windows features is also because of bugs in previous versions. You can update Windows to the latest available version to fix issues with Action Center.
Launch the Settings app and go to Update & Security settings. Click on Check for Updates button to let the system check for any new updates for your PC.
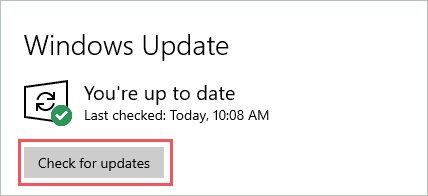
If you find any new OS update, download and install them. You may get rid of Action Center won’t open error if the operating system bugs were the troublemakers.
5. Log out and Log in to your System
If the issue is because of a temporary glitch, simply logging out of your system will fix it. Well, it may sound weird, but this way of fixing the Action Center worked for many users.
Press the Windows key and click on your account name. Click on the ‘Sign out’ option to log out from the system.
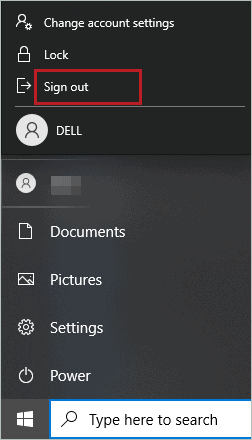
You can then log in again and check if the Action Center is opening up when your press Windows key + A.
Related: Login issues? Here’s what to do if you can’t login to Windows 10.
6. Uninstall Problematic Software
Some software can conflict with the Windows system files causing unwanted trouble to the user. You need to remove such software and applications to avoid issues with Windows features like Action Center.
If you started experiencing Windows 10 Action Centre won’t open issue after installing any new software; you need to uninstall it. This can also happen if you recently updated an existing application on your system.
To uninstall any software, open the Settings app and go to the Apps section. Search for the problematic app in the search box.
Next, click on the app from the search results and then click on the Uninstall button to remove it from the computer.
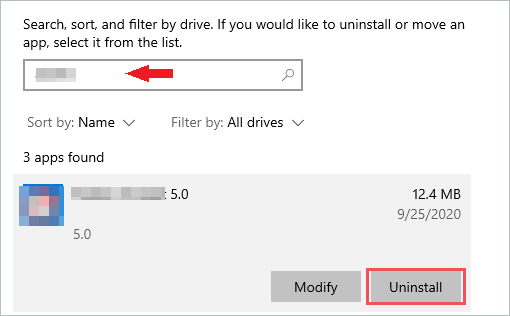
You can look for alternatives to the removed software if the issue is fixed after the uninstallation. Restart your PC and then try accessing the Action Center.
7. Enable Auto Hide Mode for Taskbar
To open the Action Center again, try auto-hiding the taskbar in desktop and tablet mode. You can do it easily from the Settings app.
Open the Settings app and navigate to Personalization settings. Next, go to the Taskbar option from the left frame of the window.
In the Taskbar settings, toggle the switch below ‘Automatically hide the taskbar in desktop mode’ and ‘Automatically hide the taskbar in tablet mode,’ such that they are switched on.
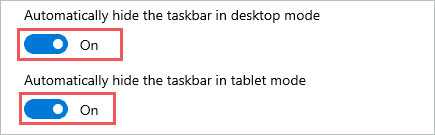
After making the said changes, you may need to hover over the taskbar region to access it. You can check if Action Center is opening or not by either pressing Windows key + A or clicking on the notification icon.
8. Restart your PC in Safe Mode
The safe mode starts with minimum driver and software, making it easy to find the issue with Windows. You can boot in safe mode and check if the Action Center is opening there or not.
There are different ways to start Windows 10 in safe mode. One of them is to use the Recovery option.
Launch the Settings app, and go to Update & Security ➜ Recovery. Next, click on Restart now button under the Advanced startup section.
You will see the blue screen when the PC boots; go to Troubleshoot ➜ Advanced options ➜ Startup Settings. In the Startup Settings window, click on the Restart button and then press F4 to start Windows in safe mode.
When you enter safe mode, check if the Action Center is accessible. If it is accessible in safe mode, you can perform a clean boot to know which software is causing issues in normal mode.
However, if you cannot access the Action Center in safe mode as well, the issue seems severe, and you may need to dig in more to find the right solution.
To exit the safe mode, restart your PC normally.
9. Perform a Clean Boot
The clean boot can help you find the software that is causing the issue. If the Action Center was opening in the safe mode, you could find the culprit using the clean boot. The entire process of finding the services or software causing trouble can be lengthy, but you will get rid of the Action Center not opening issues.
Step 1: Open the System Configuration app by typing msconfig in the search menu.
Step 2: In System Configuration, click on the Services tab and check the checkbox next to ‘Hide all Microsoft services.’
Click on Disable all button to disable all the services.
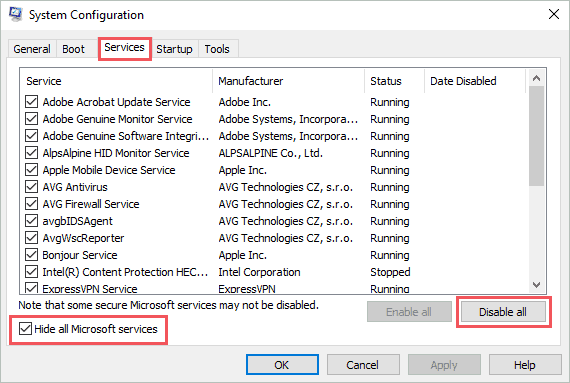
Step 3: Now, navigate to the Startup tab and click on the Open Task Manager.
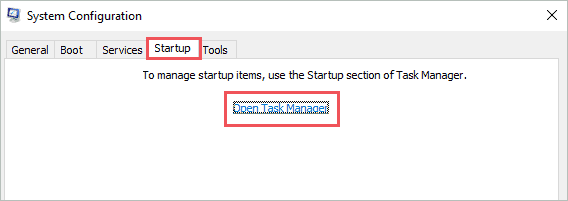
Step 4: In the Task Manager, make sure you are in the Startup tab and then disable all the unwanted services here one by one.
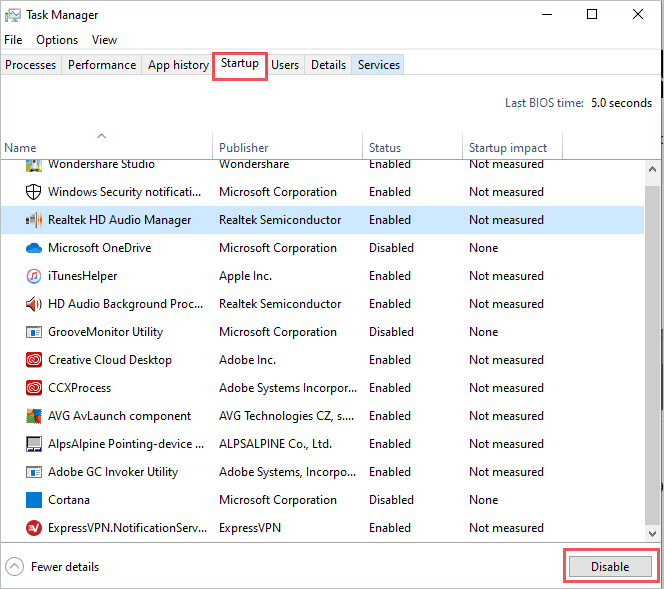
You can now the Task Manager and click on OK in the System Configuration app to save the changes you made recently. Restart your system, and check if the Action Center is accessible or not.
If you are able to open Action Center, enable the services in System Configuration one by one and find the culprit. You will have to restart the PC after enabling each service.
10. Turn on High Contrast Display
Many users fixed the Windows 10 Action Center won’t open issues by turning on high contrast display. If you are not used to high contrast displays, the screen may look weird to you initially.
To enable a high contrast display, go to the Settings app, and then Personalization ➜ Themes. On the left side of the window, click on High contrast settings under Related Settings.
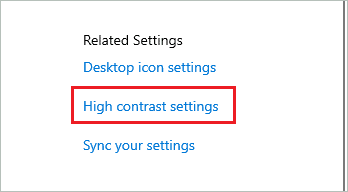
Now, toggle the switch below Turn on the high contrast option. You can also select the high contrast theme of your choice from the choices given in the high contrast settings.
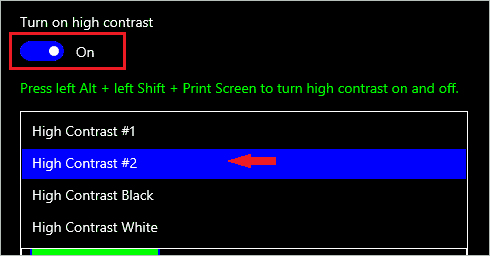
When you turn on high contrast, the screen may go blank, don’t panic; it will be back to normal after a few seconds. You can now press the notification icon to open the Action Center.
11. Do a Disk Cleanup
You can clear the temporary files using Disk Cleanup app to fix the Action Center issue. The quick action won’t be accessible because of some corrupt temporary files or insufficient space in the system drive. Using the Disk Cleanup can fix all this issue for you.
Search for Disk Cleanup in the start menu and open the same from the search result. If you have multiple drives on your PC, select the system drive from the option. It will be a C drive in most of the cases.
You can then check on the checkbox next to different types of files, depending on what you wish to remove from your computer. Make sure you select Temporary files before starting the cleanup.
Click on Clean up system files. You may need administrator credentials if you are not logged in via the admin account to start the cleanup process.
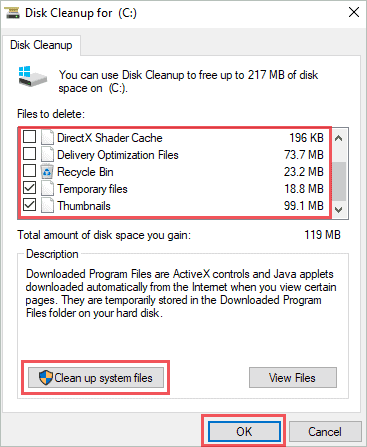
Restart your PC and then check if Windows 10 Action Center not working issue is fixed with this solution.
12. Uninstall Arial Narrow Font
Many users reported removing the Arial Narrow font from their PC to fix Windows 10 Action Center won’t open error. And this weird fix worked for them.
Open the Settings app and go to Personalization ➜ Fonts. In the Fonts related settings, click on Arial font. If you can’t find Arial fonts, you can search for them in the search box.
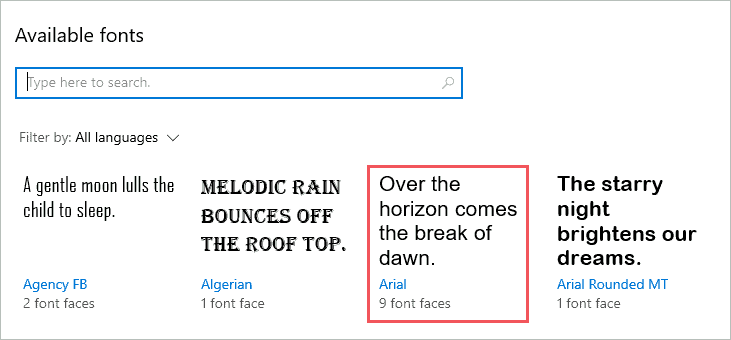
On the next window, click on the drop-down menu below ‘Select a font face to see its metadata’ and select Narrow.
Next, click on the Uninstall button to remove it from your system.
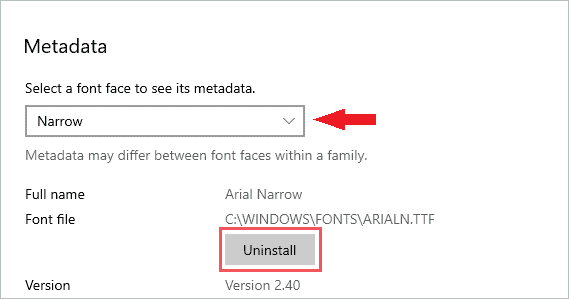
You can now access Action Center by pressing Windows key + A and check if this fix worked.
13. Use SFC and DISM Windows Utility
The corrupt system files can cause issues with the Action Center and give you unwanted trouble. The SFC (System File Checker) and DISM scans can fix corrupt and damaged system files for you.
Type cmd in the start menu and right-click on the Command Prompt from the search results. Click on Run as administrator from the context menu.
In the command prompt, type sfc /scannow command and hit Enter. The scan process may take time to complete depending on your system drive. Don’t close the command prompt window in between the scan.
After executing the command for sfc scan, on the same command prompt terminal, execute the following command-
dism /online /cleanup-image /restorehealth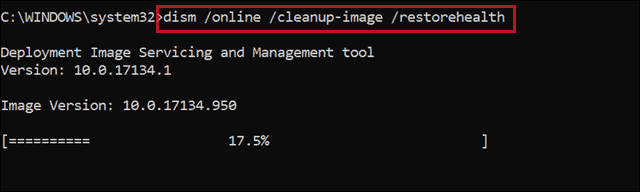
After executing both the commands, close the terminal window and check if Windows 10 Action Center won’t open issue is resolved.
14. Rename UsrClass.dat File
You can rename the UsrClass.dat file to fix the issues with the Action Center. This file stores information about Windows Explorer such as remote, virtual folders, special folders in the form of registry keys.
Warning: Deleting the UsrClass.dat file can change your system’s theme and make other changes like the start menu disappearing. However, you can change the theme later, and the start menu will appear again when Windows restore the file.
If you are not comfortable performing this fix, you can skip it and move on to the other one.
Step 1: Press Windows key + R to open Run. Type the following command and press OK.
%localappdata%\Microsoft\Windows 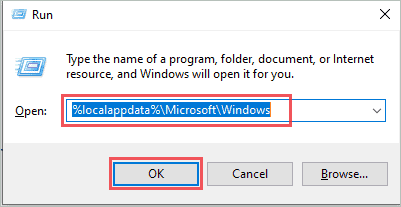
Step 2: The UsrClass.dat file is mostly hidden, so click on View and then check the checkbox next to Hidden items to view the file.
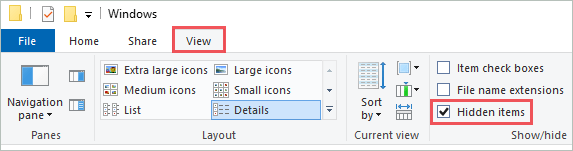
Step 3: You can now rename the ‘UsrClass.dat’ file to ‘UsrClass.old.dat’ and then close the File Explorer window.
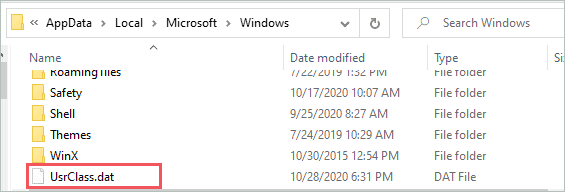
Restart your PC so that Windows can restore the file. You can now check if this helped you get rid of the Notification Center issue.
15. Re-register the Action Center using PowerShell Command
With the help of the PowerShell command, you can re-register the Action Center. The PowerShell commands are useful and can help you with many other tasks as well.
Press Windows key + X and open Windows PowerShell (Admin). Next, type in the below-given command and hit Enter.
Get-AppxPackage | % { Add-AppxPackage -DisableDevelopmentMode -Register “$($_.InstallLocation)\AppxManifest.xml” -verbose }
Close the PowerShell terminal after the command execution is finished and check if the Windows 10 Action Center won’t open issue is fixed.
16. Scan the System Drive
You can scan the system drive or the C drive for any bad sectors and also fix it using the command. The bad sectors can cause innumerable problems with your PC and can even stop Action Center from opening.
To scan for the bad sectors in the C drive, open the command prompt with administrator privileges. Type in the below command and hit Enter to execute it.
chkdsk C: /fYou will have to restart your PC to start the scan. The Windows will scan and fix the bad drive issue if found.
Now, check if the Action Center issue persists.
17. Disable Outlook Notifications
Some users reported that Outlook 2016 notifications caused the issue while accessing the Action Center. It can happen due to a temporary glitch in the Outlook application on Windows systems. The Outlook notifications disappear after some time, making it difficult to access the notification center.
However, you can temporarily disable the Outlook notifications to fix Windows 10 Action Center won’t open error. After disabling Outlook, check if you can open the Action Center. If you can access it, you can get in touch with Microsoft about the issue and keep Outlook disabled till the glitch is fixed.
18. Create a New User Account
Many times the system files related to a specific account can get corrupted. And this can cause Action Center not opening issues in Windows 10. You can create a new user account on your computer and get rid of unwanted trouble caused by the Action Center.
You can easily create a new account in the Settings app’s Account section. The administrator account is required to add a new account to your PC. You can refer to the guide on managing user accounts in Windows 10 for help.
19. Modify Group Policy Editor
If the group policies are not configured properly, you can experience issues with the Action Center. You can follow the below steps to make appropriate changes in the group policy editor.
Note: Group policy editor is only available in Windows 10 Professional and Enterprise versions. If you are using the Home version of Windows 10, you need to find different ways of accessing the group policy editor in Windows 10.
Step 1: Type gpedit in the start menu and click on Edit group policy from the search results.
Step 2: In the Group Policy Editor, navigate to User Configuration ➜ Administrative Templates ➜ Start Menu and Taskbar.
Step 3: Search for Remove Notifications and Action Center in the right frame after reaching the above-given path and double-click on it.
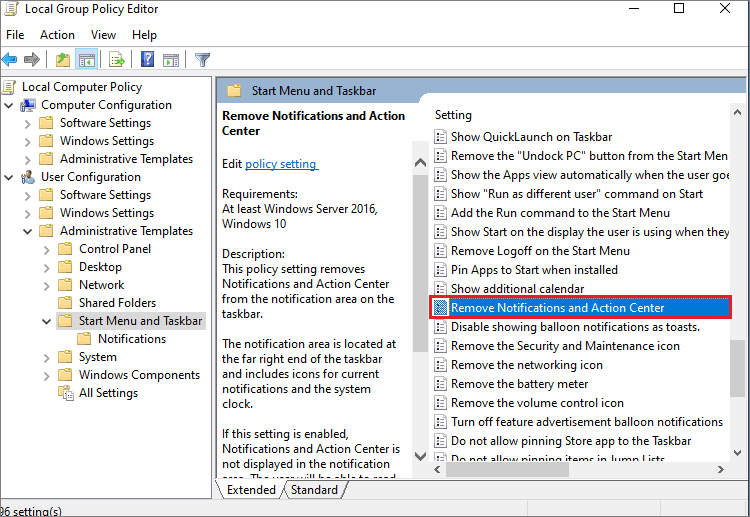
Step 4: Select ‘Not Configured’ in the ‘Remove Notifications and Action Center’ window and click on Apply, followed by OK to save the changes.
You can also select Disabled instead of Not Configured.
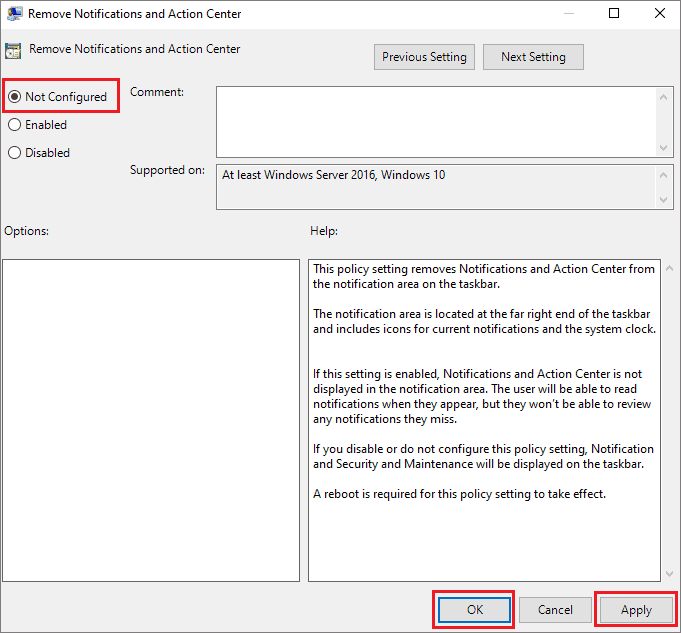
Step 5: In the Start Menu and Taskbar folder, search for Force classic Start Menu and double-click on it.
Step 6: Select ‘Enabled’ for the ‘Force classic Start Menu’ policy. Click on Apply and OK.
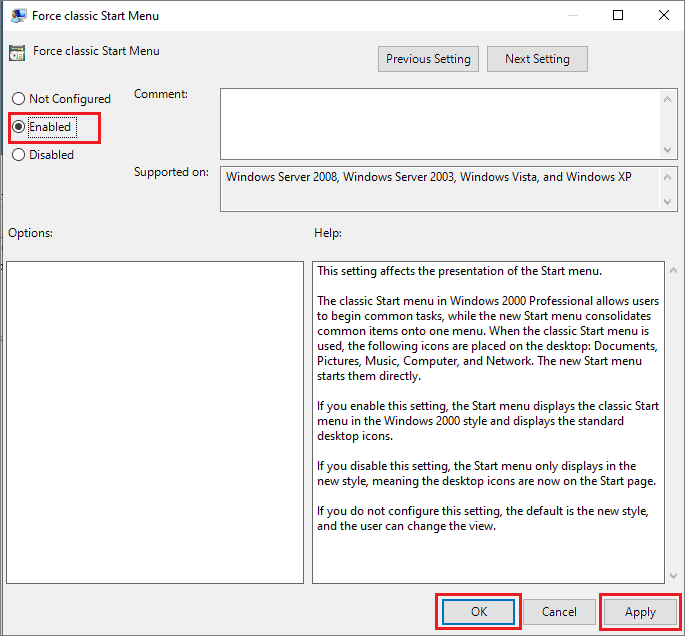
You can now close the Group Policy Editor and check if Windows 10 Action Center won’t open persists.
20. Make Changes in the Context Menu using ShellExView
The ShellExView can help you manage your context menu on Windows systems. You can fix the Action Center error by tweaking in the ShellExView.
Firstly, download and run the ShellExView. If the software is downloaded in Zip format, make sure you extract the downloaded folder first and then run it.
In the ShellExView window, search for Security and Maintenance CPL and Windows Management Instrumentation CPL. Right-click on them and disable both the options one by one.
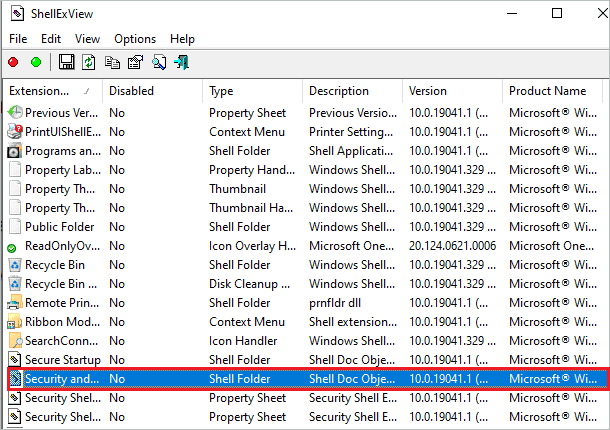
Now, wait for some time and enable both these options again. You need to restart your PC after this and check if you are able to access Action Center or not.
21. Disable High Startup Impact Applications
You can disable high startup impact software to allow the Action Center to open smoothly. However, some applications cannot be disabled from Task Manager, but you can try disabling the possible one.
Press Ctrl + Shift + Esc to open Task Manager and then go to the Startup tab. Now, search for High Startup Impact applications and right-click on them. Click on Disable from the context menu.
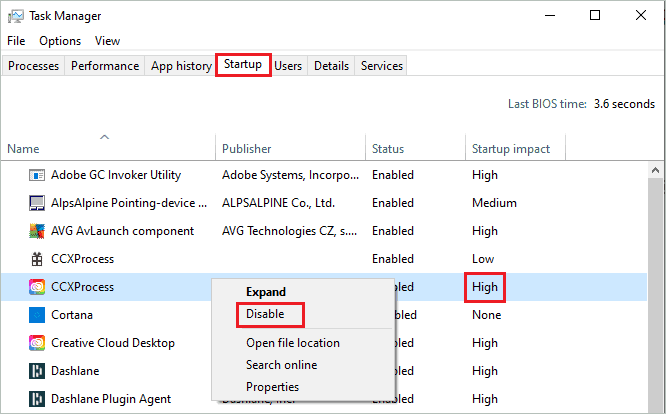
If the Disable option is greyed out, you cannot disable that software. Also, make sure that you don’t disable important software from the list.
Restart the computer after disabling the software and check if Windows 10 Action Center won’t open issue is resolved.
22. Modify Windows Registry
Some users fixed the notification center by making changes in the Windows registry. As the registry stores crucial Windows settings, it is important to back up the registry before making any major changes.
Step 1: Type regedit in the start menu and open Registry Editor from the result that came up after the search.
Step 2: In the registry editor, navigate to the below-given path.
HKEY_CURRENT_USER\SOFTWARE\Policies\Microsoft\WindowsStep 3: Now, search for the Explorer key inside the Windows key. Many systems may have the Explorer, but some of the systems won’t have it. In such cases, you need to create the Explorer key.
If you already have the Explorer key, you can directly jump to step 5. However, if you don’t have it right-click on the Windows key and select New ➜ Key.
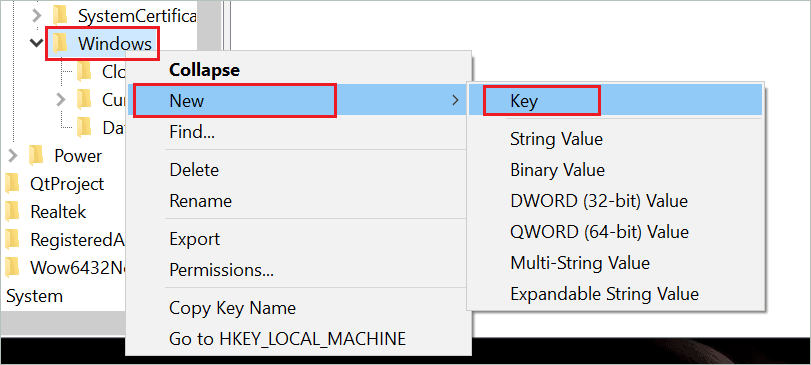
Name the key as ‘Explorer.’
Step 4: Go to the Explorer key, and right-click on the empty space on the registry editor. Select New ➜ DWORD (32-bit) Value
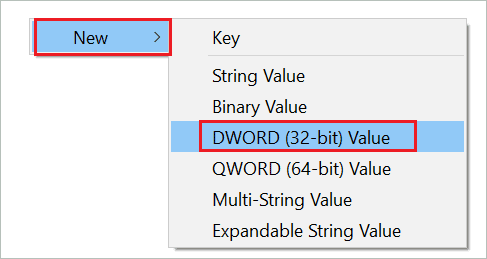
Name that DWORD as DisableNotificationCenter
Step 5: Double-click on DisableNotificationCenter and change its Value data to 0. Click on OK.
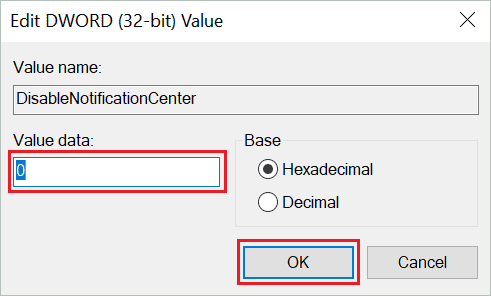
Close the registry editor window. You now need to restart the PC and then check if the Windows 10 Action Center won’t open fixed on your computer or not.
23. Perform a System Restore
If nothing from above worked for you, the final option is to restore the system. The restore points are the point at which your PC was working smoothly without any issues. You can perform the system restore to bring your PC back to the same point.
In this process, you may lose the software and applications installed after the restore point was created. Your personal files won’t be removed during the restoration process. However, recent Windows and driver updates will be affected, and you may need to perform the update again.
You can refer to our guide on system restore in Windows 10 to know how to do it correctly.
Conclusion
You can get access to many settings along with notifications in one click with the help of the Action Center. However, sometimes this Windows feature may not work as expected due to many reasons. And therefore, the list of solutions given above that can help you fix Windows 10 Action Center won’t open is too long.
The reason for this glitch is mostly software-based, and therefore it becomes easy to fix it at home without having to run to a PC repair shop. You may need to perform a system restore to get the Action Center fixed in the worst-case scenario. Many users at times simply performed a force shutdown to get rid of the issue. So, the solutions that may work for you depends on the reason and system.
(Article updated on 14th January 2021)







