Windows 10 is constantly improving with frequent updates from Microsoft. However, some blue screen errors can still keep annoying Windows users. The memory management error is one of the blue screen errors that can pop up on your screen out of nowhere.
Memory management is a task done by a computer where it tracks and handles the memory usage of all the processes on your computer. The tasks include how much memory is to be assigned to a process, handling RAM and SSD.
When your PC fails to take care of these memory-related functions, you can experience memory management BSOD error. Stop code errors are always dreadful, but some workarounds and testing can fix this one.
What Causes Memory Management Error in Windows 10?
There is no one reason to see Stop Code: Memory Management message on the blue screen. You can experience it because of any of the below-mentioned reasons.
- Virus and malware
- Outdated graphics driver or any other device driver
- Faulty device driver
- Disk errors
- Corrupted system files and registry
- Hardware failure
- Incorrect settings
All the reasons mentioned above, except hardware failure, can be fixed with the solutions mentioned in the article.
14 Solutions to Fix Memory Management Error in Windows 10
You can go through the below-mentioned solutions one by one and check what works for you. If you cannot log in to your system because of a stop code error, you can enter safe mode to perform the solutions. Safe mode starts with limited drivers, processes, and software, which will help you surpass the blue screen error.
If you can normally log in to your PC and just experience the memory management error in between, you can perform the below fixes in normal mode.
1. Run Windows Memory Diagnostic
You can run Windows Memory Diagnostic tool to check for RAM-related issues on your computer. It will check for the problem and not fix it, so once you know the root cause of the memory management error, you can take action accordingly.
Type Windows Memory Diagnostic in the Start menu and open the same from the search results.
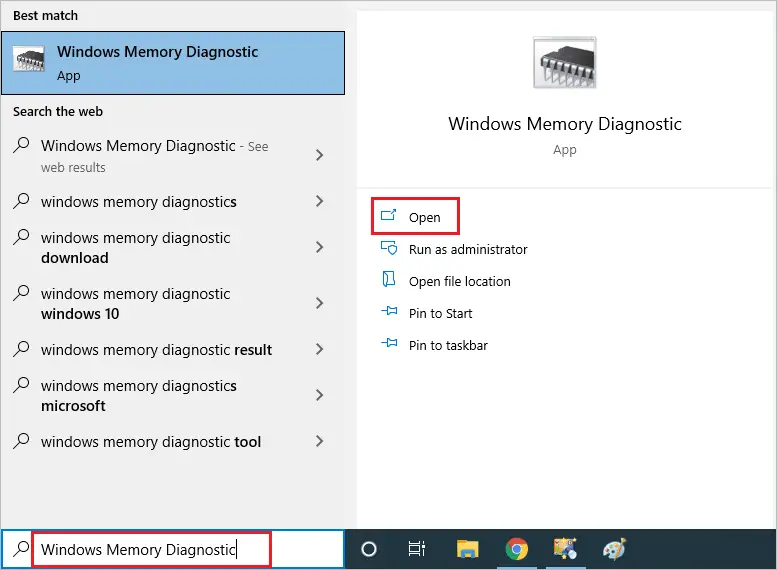
In the Windows Memory Diagnostics tool window, select ‘Restart now and check for problems.’ Make sure the files and applications are closed on your computer before you restart.
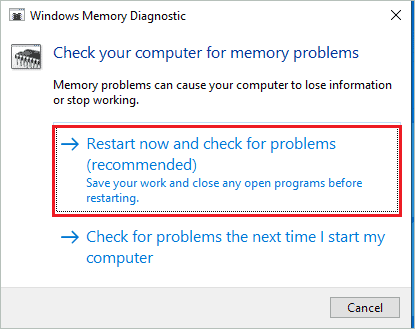
When your PC restarts, you will see the results from the Windows Memory Diagnostic tool on your screen. However, if you don’t see the result on the restart, you can check for them manually in Event Viewer.
Open Event Viewer by searching for it in the Start menu and then go to Windows Logs ➜ System.
When the System logs open, click on Find in the right pane.
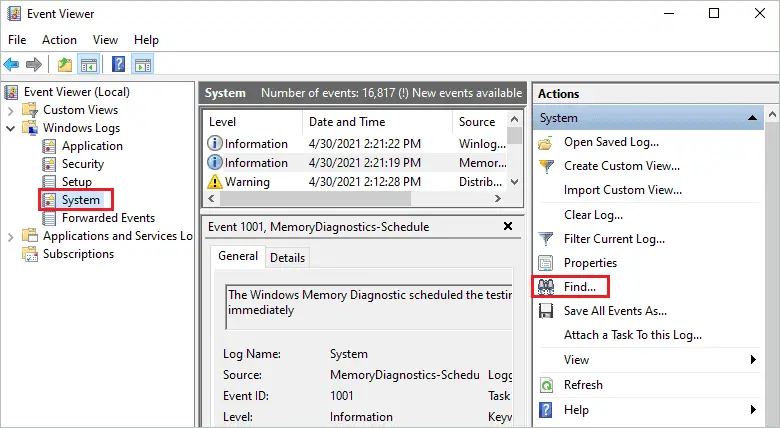
Type MemoryDiagnostic in the text box next to Find what and click on Find Next.
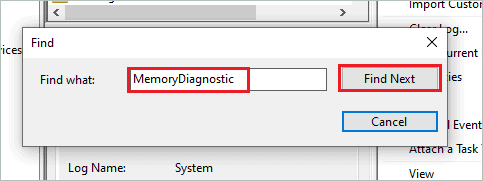
When you get the search result, click on the General tab to see the Memory Diagnostic report.
In most cases, you won’t need an Event Viewer to check the report, as you will see as soon as your PC reboots. But for the users, who face technical issues and cannot see the Windows Memory Diagnostic tool report can use the way mentioned above.
Once you see the report, you can take the required action accordingly.
2. Perform a Windows Update
You can update Windows to fix the memory management BSOD error. The drivers are updated with Windows updates, so if the memory management issue is because of outdated drivers, updating the Windows operating system will fix it.
Press Windows key + I to open the Settings app and go to Update & Security. Make sure you are in the Windows Update section and click on the Check for updates button.
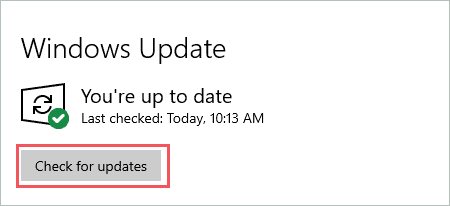
If there are any new updates available, download and install them. After installing the update, check if the blue screen error message vanishes or not.
3. Perform an SFC Scan
The corrupt and damaged system files can cause trouble while using the Windows 10 computer. You can use Windows inbuilt utility called System File Checker (SFC) to scan and fix damaged system files. The SFC scan needs to be performed in the Command Prompt terminal.
Type cmd in the Start menu and click on Run as administrator under Command Prompt.
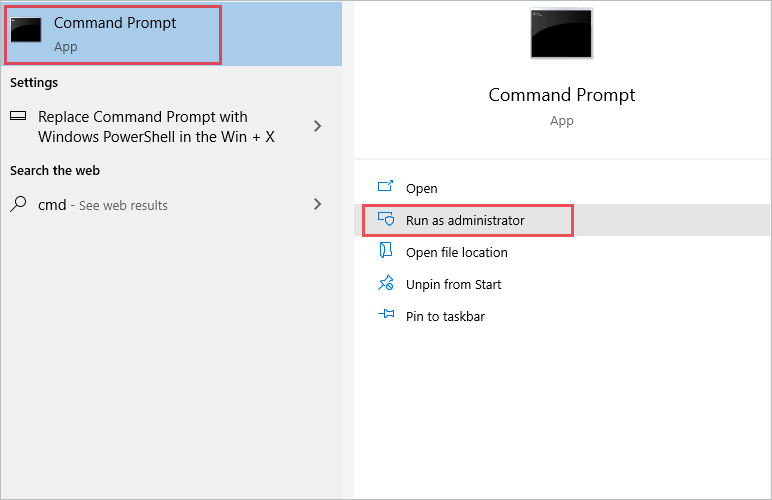
In the terminal prompt, type sfc /scannow and press Enter. The scan may take some time, but if there are any issues with the system files, they will get resolved after this scan.
4. Check for Viruses and Malware
The viruses and malware residing on your computer can take up all the memory by running unwanted processes. You need to check and get rid of all such viruses from your PC.
If you have any third-party antivirus program installed on your computer, you can use that; otherwise, use Windows Security app. The below steps are for the Windows Security app that is built into your PC.
Step 1: Press Windows key + I keyboard combination to open the Settings app and go to Update & Security.
Step 2: Navigate to the Windows Security section from the left panel and then click on Virus & threat protection.

Step 3: Click on the Scan options link in the Windows Security window.
Step 4: Select Full scan from the list of scans available and click on the Scan now button.
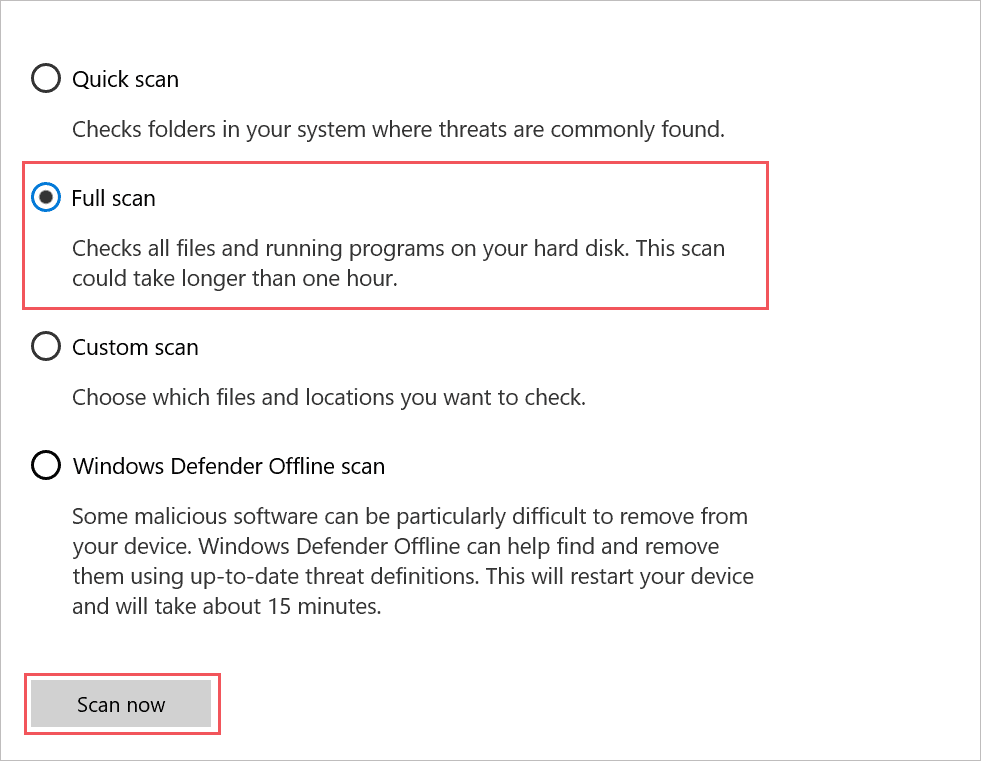
Let Windows scan and remove all the viruses from your PC. After the scan, reboot your PC and check if the memory management error is resolved or not.
5. Remove Recently Installed Software
If you have recently installed any new software/application on your computer, remove it temporarily to fix the Stop code Memory Management error. Some software is not compatible with your PC’s configuration, while some can eat up all the memory by running its processes.
You can uninstall recently added software and then check if the memory issue is fixed or not. If the error is fixed after uninstalling the app, you can check for alternatives or get in touch with customer support.
6. Run chkdsk Command
You can check the hard disk for errors and bad sectors using the chkdsk command. Before executing the chkdsk command, make sure you save and close all your work as you need to restart your PC.
Open Command Prompt with administrator privileges and execute the below command in the terminal window.
chkdsk C: /f /x /r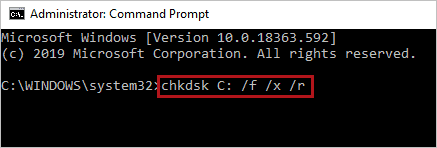
You can replace C with your system drive letter.
Suppose you see the below statement after executing the above command. Press Y from your keyboard.
‘Chkdsk cannot run because the volume is in use by another process. Would you like to schedule this volume to be checked the next time the system restarts? (Y/N)’
After you press Y, restart your computer to check for disk error.
Your issues with disk and memory will be fixed after running the chkdsk command.
7. Update Device Drivers
The outdated and faulty drivers can also contribute to memory-related issues and blue screen errors. You can update all the outdated drivers, including the graphics card drivers, in Device Manager.
To find which drivers need an update, press Windows key + X and click on Device Manager to open it.
Expand all the sections in Device Manager and check if there is an exclamation point, question mark, or any sign next to the driver.
If you find any such driver, update it. You can update device drivers manually or use some third-party applications like Driver Booster.
8. Try Reverting Recent Computer Settings
If you recently made any changes to your computer and started experiencing memory management blue screen error, it is recommended to revert those changes. Many Windows users do overclock to increase the speed, but such changes can cause errors and troubles.
You can revert overclocking or any other change and then check if the memory issue is fixed or not. Sometimes, the computer cannot take any specific change and therefore misbehaves, giving blue screen errors.
9. Perform a Clean Boot
The installed application can cause conflict with system files and lead to BSOD errors. However, finding the troublemaker software can be an issue, especially if you have many third-party applications installed on your PC.
You can perform a clean boot to find the culprit. The process is time-consuming, but it can help you get rid of the software that is causing the trouble.
Press Windows key + R to open Run. Type msconfig there and click OK to open System Configuration.
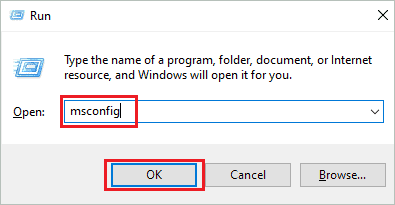
In the System Configuration window, go to the Services tab and check the checkbox next to ‘Hide all Microsoft services.’
Click on Disable all button to disable all the other services.
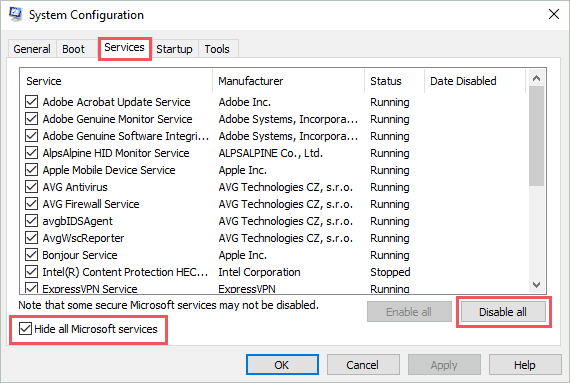
Now, go to the Startup tab and click on Open Task Manager.
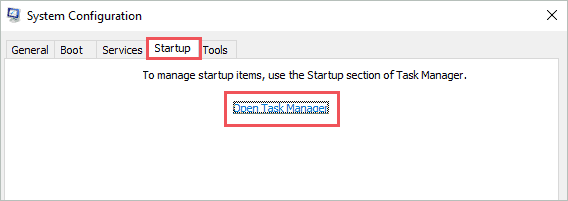
In the Task Manager, make sure you are in the Startup tab. You can click on the application which is not essential and then click on Disable.
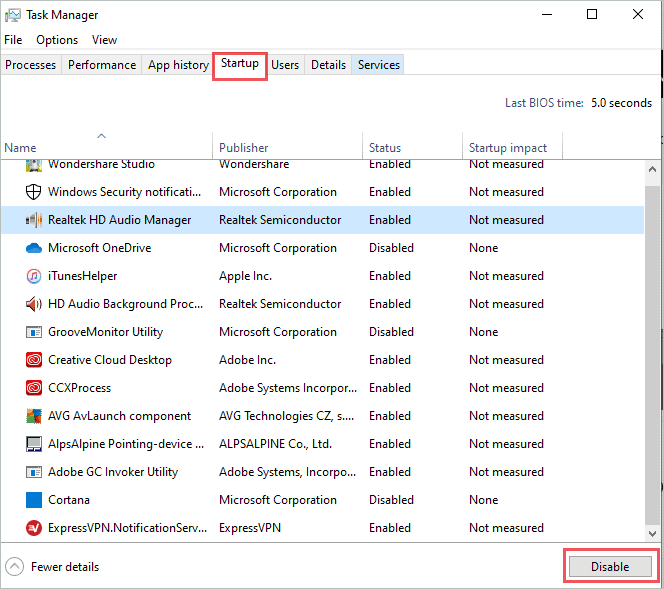
Close the Task Manager window and click OK on the System Configuration window to save the changes.
Reboot your PC and check if the memory management error resolves or not. If the error is resolved, enable services and applications one by one until you find the culprit.
However, if you are experiencing a blue screen of death error even after a clean boot, there is no issue with any third-party app, and you need to perform some more solutions.
10. Clear Temporary Files using Disk Cleanup
If you have never cleared temporary files after purchasing your laptop, it can cause issues while using the PC. You can also experience blue screen memory management errors because of temporary files. To clean temporary files, you can use Disk Cleanup.
Press Windows key + S and type Disk Cleanup in the Start menu. Open the same from the search results.
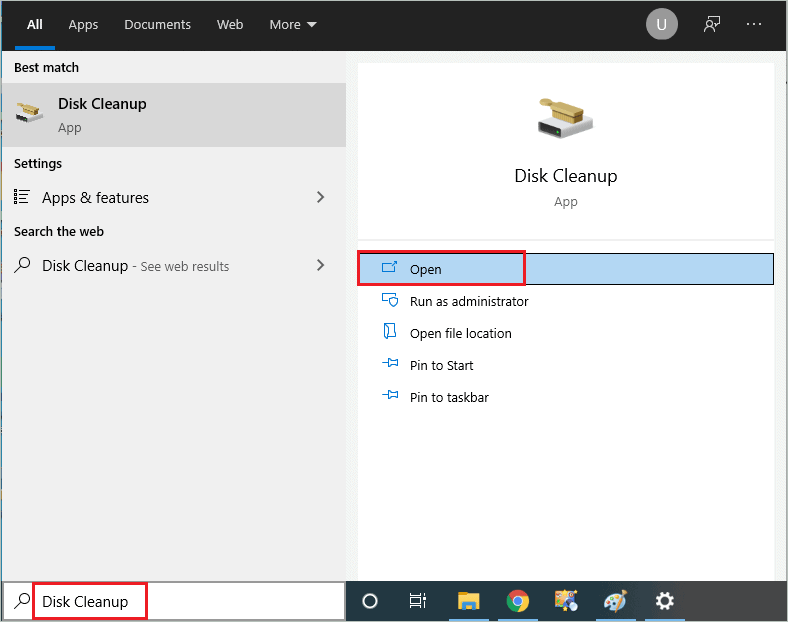
If you have multiple drives, select the system drive (the drive where Windows is installed). Once the drive is selected, check the checkbox next to Temporary files. You can also select other files like Recycle Bin and Thumbnails if you wish to remove them.
Click OK.
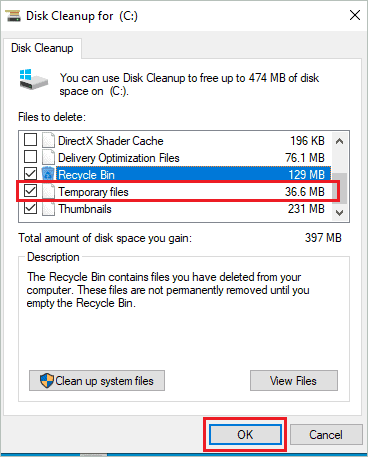
If asked for confirmation, click on Delete files. You can reboot your computer later and check if the memory management error has vanished or not.
11. Expand the Virtual Memory
You can expand the virtual memory to fix the memory management error in Windows 10. When you increase the virtual memory, it takes a part of your hard drive to expand RAM and process more files faster. Follow the steps given below to expand virtual memory in Windows 10.
Step 1: Type advanced system settings in the Start menu, and open View advanced system settings.
Step 2: Make sure you are in the Advanced tab and click on Settings under Performance.
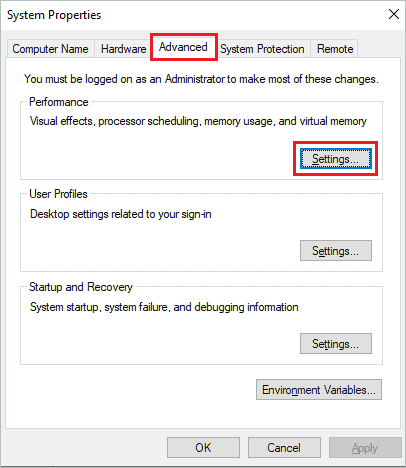
Step 3: When the Performance Options dialog box appears, click on the Change button under Virtual memory.
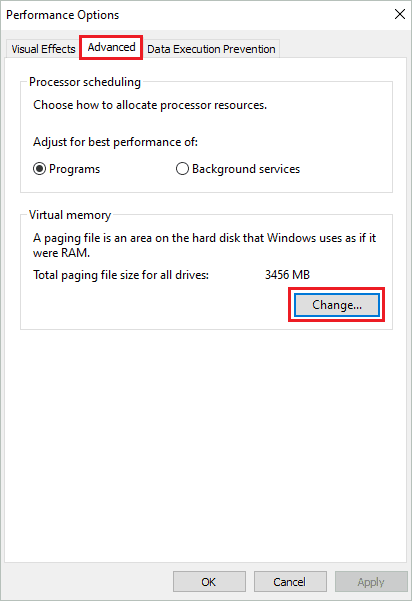
Step 4: Now, uncheck the checkbox next to ‘Automatically manage paging file size for all drives’ and then select Custom size.
Step 5: Add the size you want under Initial size (MB) and Maximum size (MB). Click OK once done.
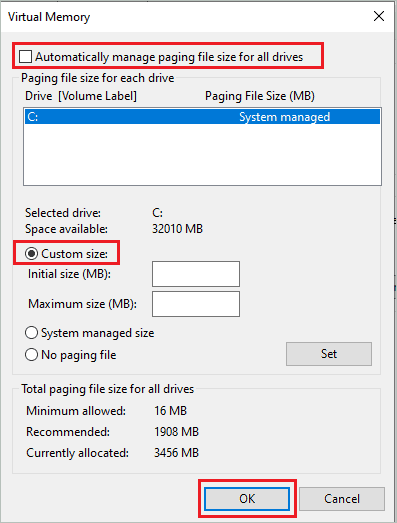
Microsoft recommends setting virtual memory no less than 1.5 times the RAM size. Also, the maximum size should not be more than three times the size of RAM.
You can make the calculations as per the above recommendations and expand the virtual memory.
Once done, reboot the computer and check if you can eliminate the memory management BSOD error.
12. Perform a System Restore
You can try restoring the system to fix the memory management error. When you perform a system restore, you restore your PC to a point where everything was working properly. System Restore won’t delete personal files and folders during the process; only the applications that were installed after the restore point was created will be removed.
After the system is restored, you can check if you could fix the stop code error related to memory management.
13. Reset your PC
The last option to fix the memory management error is to reset the PC. The resetting will reinstall Windows and restore all your settings to default. You can also keep your files and folders by selecting the right option.
The reset process is straightforward and can be done via the Settings app. Navigate to Settings ➜ Update & Security ➜ Recovery and click on Get started under Reset this PC.
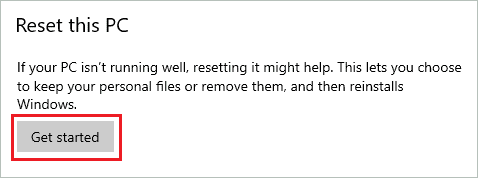
Now, follow the wizard on your screen to complete the reset process. After the reset process, you will be able to use your computer without any blue screen errors.
14. Check for Hardware Faults
If nothing from the above resolves memory management error, you need to check for hardware faults and failures on your computer. You can experience the blue screen of death if the RAM stick or any other part on the motherboard is not working as expected.
If you have the required knowledge, you can dismantle the PC and check for hardware issues yourself. However, if you have never done the hardware check before, we recommend going to an expert or PC repair shop and get your computer repaired.
Conclusion
The blue screen errors can hinder your work by frequently appearing on your computer screen. Some blue screen errors can be fixed by Windows itself, while some need to be fixed with working solutions. One such blue screen error is memory management error.
When the computer cannot handle the memory usage, it throws a stop code error called memory management. If the error is because of a hardware failure, you may need to replace the faulty hardware piece. However, if only software-based issues have caused memory management problems, you can quickly fix them.







