We use external storage devices on our Windows computers for multiple reasons. The external hard drives, USB flash drives, and SD cards are more reliable and less prone to damage than our PCs. Therefore, many of us rely on them for saving backups and essential files.
It can be dreadful for many users to see – The file or directory is corrupted and unreadable while accessing important data. When the File Explorer is not responding, the access to files and folders is restricted temporarily. However, in this case, unless you resolve the problem, you cannot access those specific files and directories in external storage devices.
What Causes – The file and directory is corrupted and unreadable Error?
If you think, ‘What led to the file and directory corrupted error on your computer?’ Well, some of the primary reasons are listed below:-
- Corrupt MFT and FAT – MFT (Master File Table) contains file size, access permissions, and other details related to a file. If this file gets corrupted, your access to the file and folder is prevented. FAT (File Allocation Table) informs the operating system about file location. And if this file is corrupted, there is no way to access the file.
- Damaged external storage device – If the external hard drive, USB drive, flash drive, or SD card is damaged from anywhere, you cannot access the data inside it.
- Virus or Malware – Virus can corrupt your entire external storage device, thus restricting your access.
- Unplugged USB while the operation was in process.
Also, if the location at which the file/folder is stored is not available, you can end up with error code 0x80070570 the file or directory is corrupted and unreadable.
13 Solutions To Fix The file and directory is corrupted and unreadable Error
You can go through the below solutions to get rid of the error while accessing files and folders. We recommend trying out the below fixes in chronological order as if the cause is not severe; simple solutions can help eliminate the error.
1. Restart your Computer
If the error is because of a temporary glitch, a quick restart will resolve it. You can connect your external storage device and reboot your PC.
Click on the “Windows logo” on the taskbar. You can also press the “Windows key” from your keyboard. Finally, click on the “Power” button and click on the “Restart” option to restart your computer.
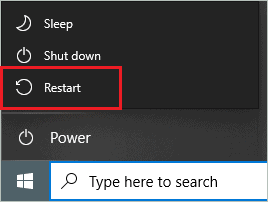
After the restart, try accessing the external storage device and check if you can open files/folders without any errors or not.
2. Check the Hardware Connection
The damaged or defective hardware can also cause The file or directory is corrupted and unreadable issue. You can check the cable connecting the external device and your computer for physical damage, this includes USB port as well. Also, make sure your USB flash drive or external storage drive is not accidentally damaged and is working on another system.
You also need to check if the device and cable are properly connected to the computer. If the connection is loose, there are chances that data becomes inaccessible. If everything is perfectly fine, you can move on to the next fix to resolve the error. However, if any of the hardware is damaged, you need to replace it.
3. Change the Location of the Files and Directories
If you are getting errors only while accessing a specific file or folder, you can change its location. For example, you can copy the file to the internal drive and try accessing it from there. Sometimes, accessing files from external drives becomes difficult, and in such scenarios, you need to change the file’s location.
4. Disable/Uninstall Antivirus Software
The third-party antivirus tool can prevent you from accessing the external drive if it finds something suspicious. Although it is for your own good, you can never use that external storage device without disabling the antivirus software.
If you are sure that the external drive is free from viruses and threats, you can temporarily disable the antivirus program to access it. It is easy to turn off Avast and other antivirus applications temporarily.
If the antivirus is not from a trusted source, you can uninstall it permanently from your PC and look for another malware removal program.
Launch the “Settings” app by pressing Windows key + I and then go to “Apps.”
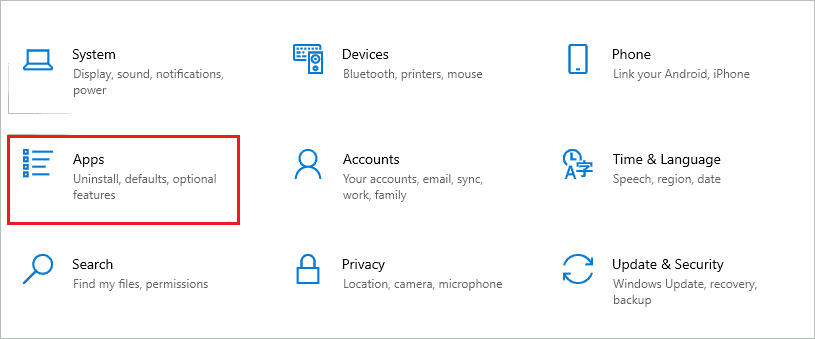
Search for the antivirus software in the Apps and click on it when it shows up in search results. Then, you can click on the Uninstall button to remove it.
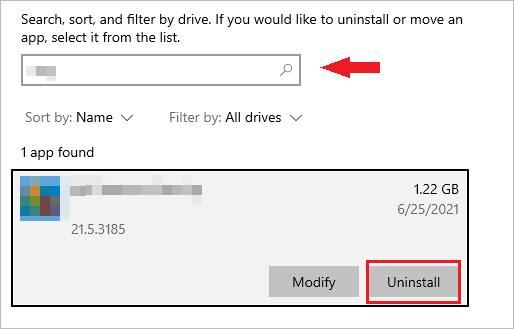
After uninstalling the software, you can use Windows Security until you find the perfect antivirus software for your computer.
5. Run the chkdsk Command
If the drive you are accessing has a bad sector, there can be a ‘The file or directory is corrupted and unreadable’ error. You can use the chkdsk (Check Disk) command to scan for bad sectors and recover the data from the drive if required.
Step 1: Type “cmd” in the Start menu search box and click on “Run as administrator” for Command Prompt. This will launch Command Prompt with admin privileges.
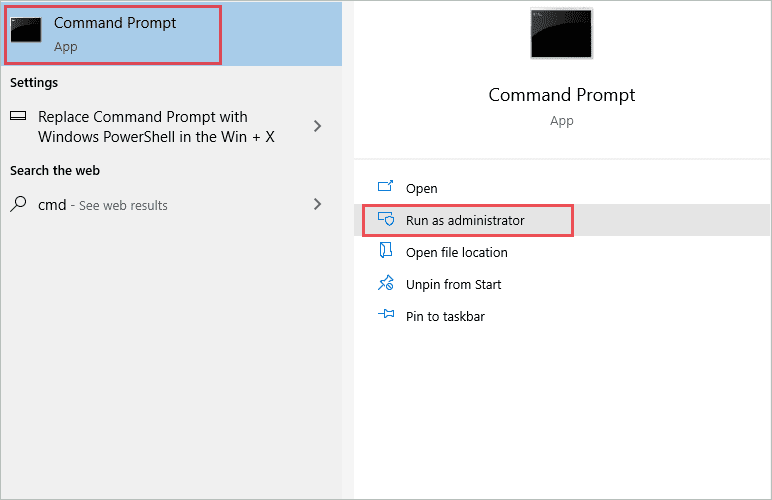
Step 2: In the terminal prompt, type the below command and press the “Enter” key to execute it.
chkdsk e: /f /r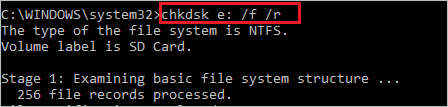
Here, change the letter e in the command with the drive letter you wish to scan.
Step 3: Check the output of the command. If it says ‘Windows has scanned the file system and found no problems,’ it means that there are no bad sectors on your drive.
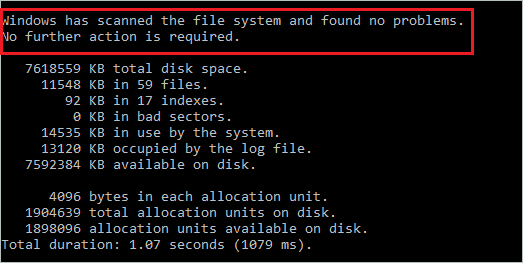
However, if the chkdsk command fixes any issues, you can try accessing the external drive and check if the error is resolved or not.
6. Scan the Driver using Properties
You can check for system errors on your hard drive using the inbuilt tool. Then, follow the instructions below to scan and fix the system errors on your external storage device.
Press Windows key + E to open File Explorer and go to “This PC.”
Next, right-click on the external drive and select “Properties” from the context menu.
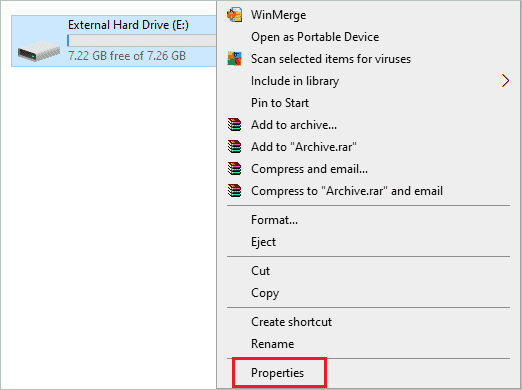
In the Properties window, go to the “Tools” tab and click on the “Check” button under Error checking section.
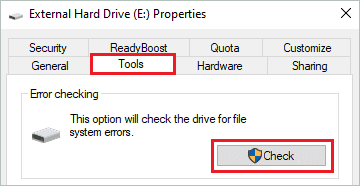
Windows will scan your external hard drive and repair the errors if required.
7. Check for Malware and Virus Attacks
The virus residing on your computer can prevent you from accessing files on different locations, including external hard drives. You can check and remove viruses and malware using Windows inbuilt security option.
Step 1: Launch the “Settings” app and go to “Update & Security.”
Step 2: From the left panel, go to “Windows Security.”
Step 3: Click on “Virus & threat protection.”
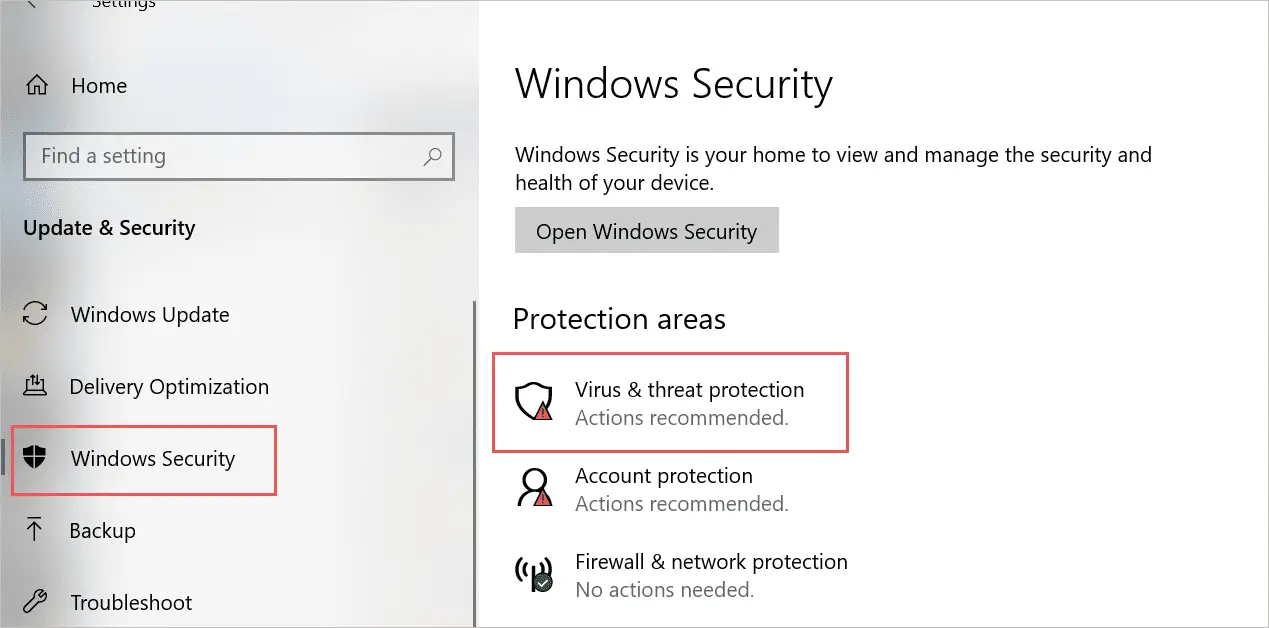
Step 4: Next, click on the “Scan options” link.
Step 5: Select the “Full scan” option and click on the “Scan now” button to begin the scanning process.
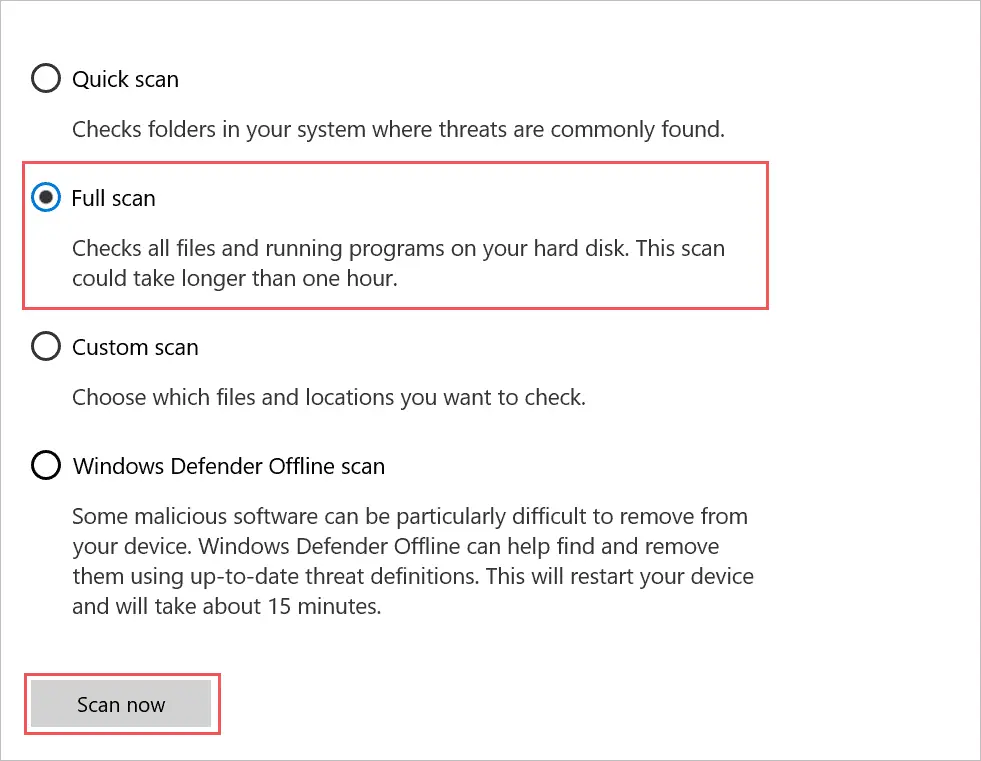
Windows will scan the entire computer for virus infection and help you get rid of it. You can reboot your PC once after the scan and then access the external hard drive.
8. Run Windows Memory Diagnostic Tool
You cannot access certain locations or files because of RAM and memory-related issues. The Windows Memory Diagnostic tool can help you scan and fix memory problems.
Press Windows key + R to open the Run dialog box and type “mdsched.exe.” Press Enter or click OK to open the Memory Diagnostic tool.
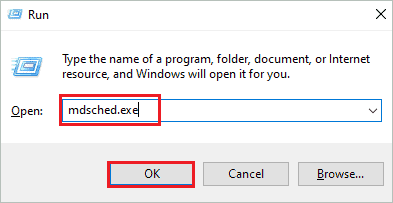
Now, select “Restart now and check for problems.”
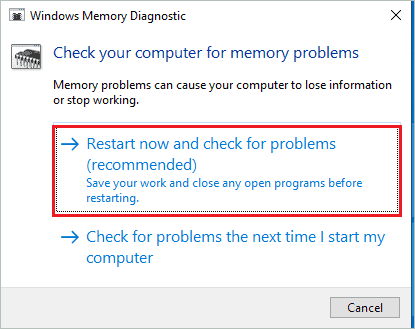
Make sure you save all the unsaved work and close all the applications before the restart. Then, after your PC turns on, check if the issue is resolved or not.
9. Change the Drive Letter
You can try changing the drive letter of the removable hard drive to resolve the ‘The file or directory is corrupted and unreadable’ error on Windows 10 PC.
Step 1: Open the Run window and type the “diskmgmt.msc” command there. Press Enter key to open the Disk Management window.
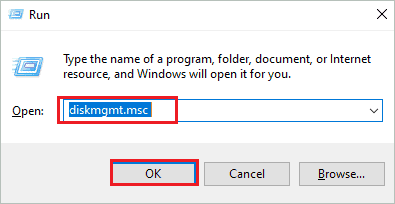
Step 2: In the Disk Management window, right-click on the removable drive and select “Change Drive Letter and Paths” from the context menu.
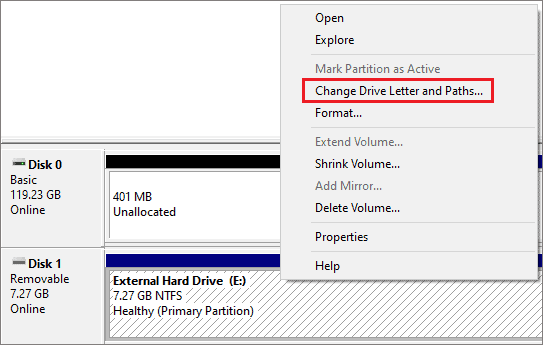
Step 3: Click on the drive letter and then click on the “Change” button.
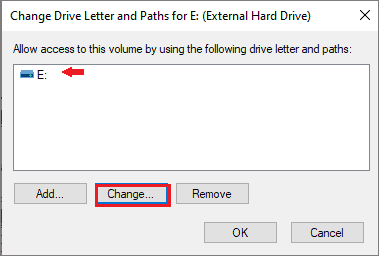
Step 4: Choose “Assign the following drive letter” and select the letter of your choice from the drop-down menu next to it.
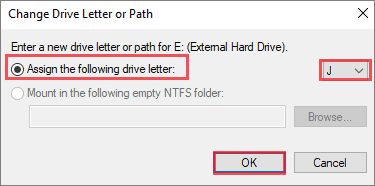
Step 5: When asked for confirmation, click on “Yes.”
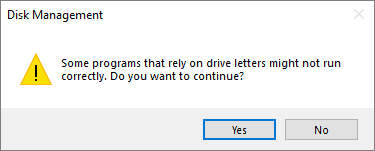
If you have any script or app accessing the external hard drive with the previously assigned letter, you will also need to make changes to that.
Once the changes are made, access the external hard drive and check if you can access files/directories without any error or not.
10. Format the RAW External Drive to NTFS/FAT32
If the external storage device you are trying to access files and folders is formatted as RAW file system, you need to convert it to NTFS or FAT 32 form. You can do so conveniently using Command Prompt terminal. Formatting the hard drive will erase all the data, so proceed with caution.
Open elevated Command Prompt on your PC and execute the below command.
list volumeYou will see all the drives as the output of the above command. Here, you need to select the removable drive, which is RAW, via another command mentioned below.
select volume volume_numberFor example, the above command will go as “select volume 2.” You need to add the volume number as per your RAW drive.
Now, to format the drive as NTFS file system, execute the below command.
format fs=NTFS quick To format the drive as FAT32, run the below command.
format fs=FAT32 quickOnce the external RAW drive is formatted as FAT32 or NTFS, you can use it without any error.
11. Perform the Startup Repair
If the file or directory is corrupted and unreadable error is because of some startup issue, you can use Startup Repair to resolve it.
To run Startup Repair, you need to enter Advanced Options from your PC. Once you enter Advanced Options, select Startup Repair.
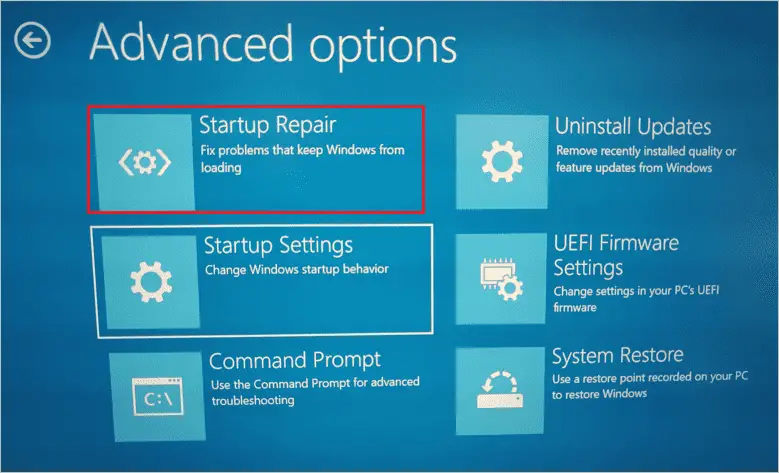
Now, follow the on-screen instructions to complete the repair. After the restart, check if you can access files and directories from the external hard drive.
12. Format the External Hard Drive
If nothing from above is working, you may need to format it to use it in the future. This is the last resort to revive your external storage device.
Open Windows File Explorer and go to “This PC.” Next, right-click on the external hard drive and select “Format” option from the contextual menu.
Select the “File system” of your choice in the Format External Hard Drive window and click on the “Start” button.
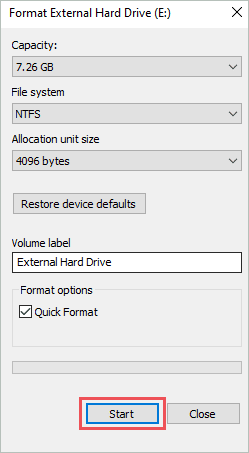
Similarly, you can also format an SD card if the error is popping up while accessing it. After formatting the external hard drive, copy-paste some folders/files and check if you can open them without any error.
13. Reinstall Windows 10
If your system is causing a “The file or directory is corrupted and unreadable” error message, you may need to reinstall Windows 10 as a last resort. It is easy to install Windows 10 by creating bootable media with the help of Windows Installation Media.
Once the bootable media is created, you can plug it on your computer and reinstall Windows 10.
Conclusion
We access files and folders from various locations on our computer; this includes external drives also. Sometimes things may not go as expected, and you may see – The file or directory is corrupted and unreadable error message while accessing data from external data storage devices. If the error is just because of a temporary glitch, a quick restart may resolve the problem. However, if the issue persists, you may need to tweak the system and perform some fixes that can resolve this error message permanently. With the help of the above guide, you can get detailed instructions and steps to perform the solutions that can help resolve inaccessible files and folders error.
FAQs
How to fix The file or directory that is corrupted and unreadable?
You can reboot your computer, check for hardware faults and viruses, scan the driver, change the drive letter, run the chkdsk command, perform Startup Repair, and format the external hard drive to resolve The file or directory is corrupted and unreadable error.
How to fix The file or directory is corrupted and unreadable via command?
The chkdsk command can help you resolve the file or directory is corrupted and unreadable error. You can run the “chkdsk e: /f /r” command on your computer to fix the error. Make sure you change the letter E with your external drive letter.
How do I force a corrupted file to delete?
You can enter safe mode and delete the corrupted file. If the file is on external storage, you can format the drive to delete it.








