Key Takeaways:
- Ctrl Alt Delete keys, when pressed simultaneously, opens a blue screen that has options to launch Task Manager, lock your PC, sign out, switch users, and change the password.
- These security keys can come in handy when your computer is frozen and do not respond to any click or keyboard inputs.
- Ctrl Alt Del not working can be experienced on Windows 10 and Windows 11 PCs.
The Ctrl + Alt + Delete keys is a three-finger salute or security keys usually invoked to open Task Manager when your computer is not responding to any action. You can also sign out, lock, switch users, and change passwords using these key combinations. Well, the issue can arise when Ctrl Alt Del is not working.
In this scenario, you will be stuck with a frozen Windows computer, and you may need to force reboot every time. This issue can occur on Windows 10 and Windows 11 PCs, and the right set of solutions can help you resolve it. For example, you can face this issue if the keyboard is typing the wrong letters. You may need to replace the keyboard in this case and check if Ctrl Alt Del is working.
11 Solutions To Fix Ctrl Alt Del Not Working In Windows 10/Windows 11
The below fixes will help you resolve the Ctrl Alt Del not working issue in Microsoft Windows 10 and Windows 11. However, there are many similarities between Windows 10 and Windows 10, so some fixes will work the same in both the operating system versions.
However, if there are any differences in solutions, a separate section for Windows 11 will be mentioned in the solution.
Note: If you just want to open Task Manager, you can press Ctrl + Shift + Esc keys together. And to lock your PC, press the Windows key + L. You can use these keyboard shortcuts until the issue is resolved. In addition, you can use Alt + F4 shortcut keys to sign out and switch users on your computer.
1. Check your Keyboard
If the keyboard is not working, you won’t be able to give any input to your computer. However, you can connect another keyboard to your system and check if Ctrl Alt Delete is working or not. The defective keyboard can cause issues sometimes.
If the laptop keyboard is not working, you can try connecting the external keyboard and check if the security keys are working or not. If your keyboard is working normally, you can move ahead with other solutions to resolve the Ctrl Alt Del not working.
2. Run SFC and DISM Scans
The corrupt system files can cause many issues on your computer. It can also be one of the reasons for your PC to freeze and the Ctrl + Alt + Del key combination not to work.
You can use Windows inbuilt utilities SFC (System File Checker) and DISM (Deployment Image Servicing and Management) to repair corrupted files on your Windows 11/10 PC. The process of running SFC and DISM scans is the same in Windows 10 and 11.
Type “cmd” in the search box present on the taskbar and click on “Run as administrator” for Command Prompt from the search results.
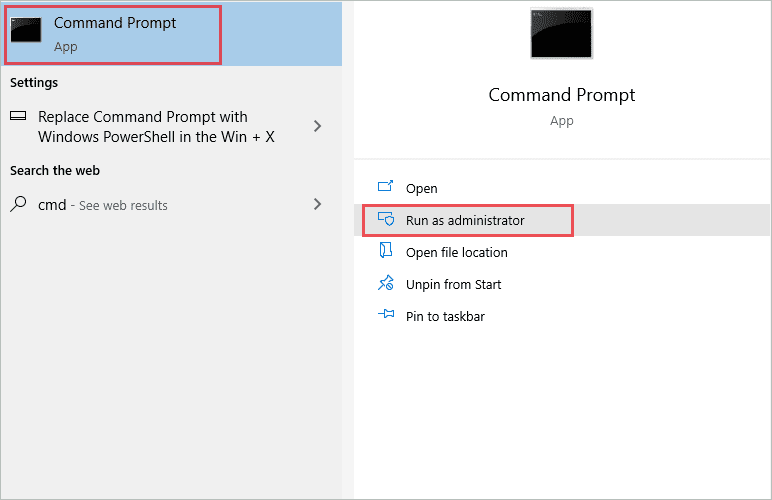
Type sfc /scannow command in the Command Prompt window and press the “Enter” key to execute it.
sfc /scannow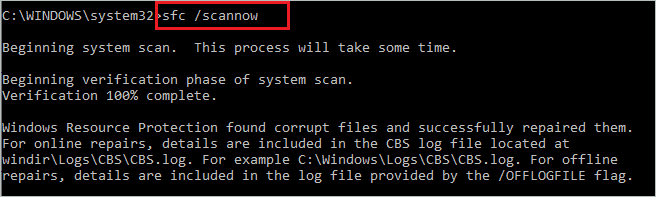
Now, let Windows scan and repair all the corrupted system files on your computer. Once the scan is done, you can perform the DISM scan on the same cmd window.
To run DISM scan, execute dism /online /cleanup-image /restorehealth command.
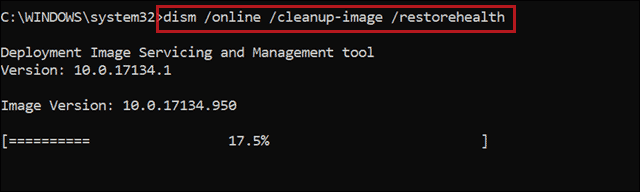
Once both the commands are executed, reboot your computer and check if the Ctrl+Alt+Del sequence is working or not.
3. Update Windows Operating System
The outdated Windows computer can cause unwanted errors and problems. You can update your Windows operating system to resolve the Ctrl Alt Del not working issue. Windows 11 has different steps to perform an update so that you can refer to the sub-section according to your Windows operating system version.
Windows 10
Step 1: Press Windows key + I to open the “Settings” app and go to the “Update & Security” section.
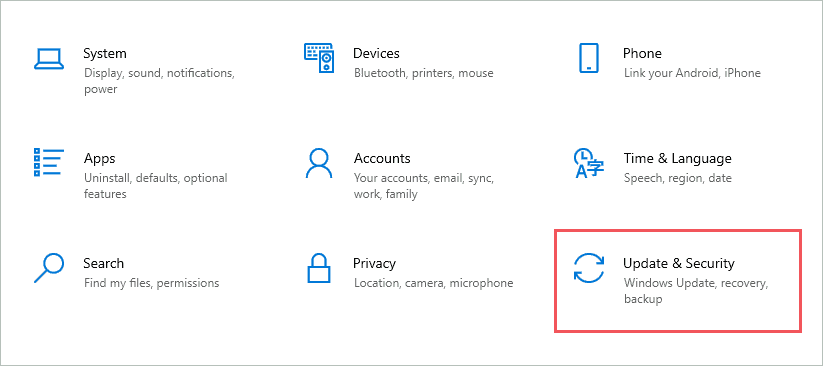
Step 2: Go to “Windows Update” from the left panel of the Update & Security settings window.
Step 3: Click on the “Check for updates” button to check if any updates are available for your PC.
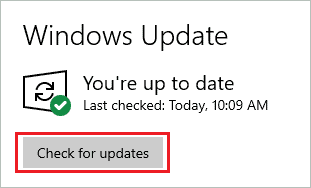
If there are any updates, you can download and install them.
Windows 11
Step 1: Press Windows key + I to open the “Settings app” and go to “Windows Update” from the left panel.
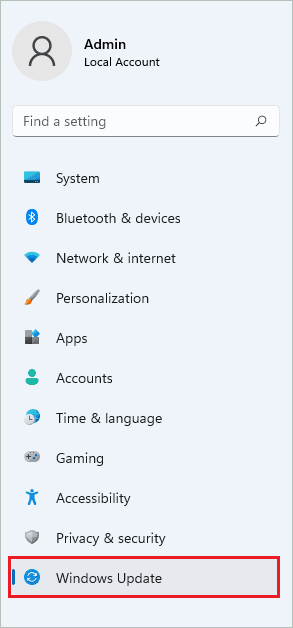
Step 2: Click on the “Check for updates” button.
Step 3: If any updates show up below, click on “Download & install” to install it on your Windows 11 PC.
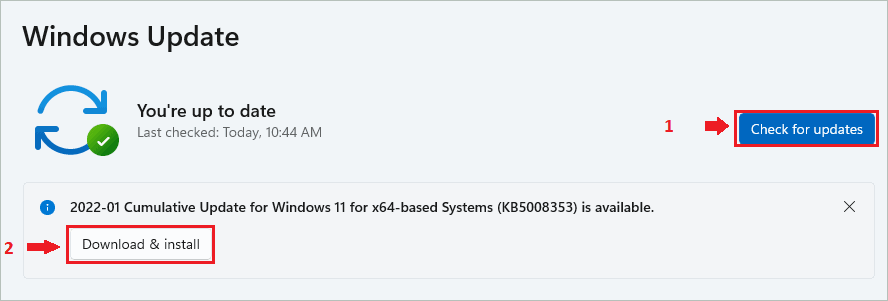
Once the update is installed on your Windows 10/Windows 11 PC, reboot it once and check if Ctrl Alt Del not working issue is resolved or not.
4. Update your Keyboard Drivers
If the keyboard drivers are outdated, the key shortcuts may not work as expected. You can manually update the device drivers from Device Manager yourself. However, before starting with the update process, make sure you download the latest stable version of the keyboard driver from the trusted source.
Launch Device Manager and expand “Keyboards.” You can right-click on keyboard drivers and select “Update driver” from the context menu. Follow the instructions on the screen to complete the update process.
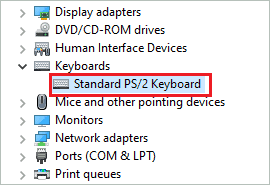
If you don’t wish to update the drivers manually, you can use driver update software like Driver Booster. The update process for Windows 10 and Windows 11 is pretty much the same, so you can follow the same steps for both OS versions.
Once the keyboard drivers are updated, check if the Ctrl Alt Del not working issue is resolved or not.
5. Perform a Clean Boot
It is hard to manually find the problematic software that is messing up with your system. Instead, you need to perform a clean boot to find the culprit. The clean boot works in the same way in Windows 11 and 10, so you can follow the below steps on both the OS versions you want.
Step 1: Press Windows key + R to open the “Run” window and type “msconfig” there. Click “OK” or press the “Enter” key to open System Configuration.
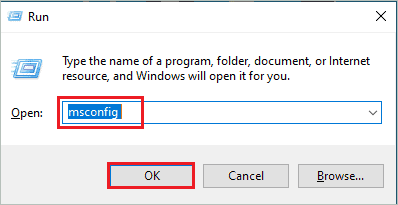
Step 2: In the System Configuration window, go to the “Services” tab and check the checkbox next to “Hide all Microsoft services.”
Step 3: Next, click on the “Disable all” button to disable all third-party services.
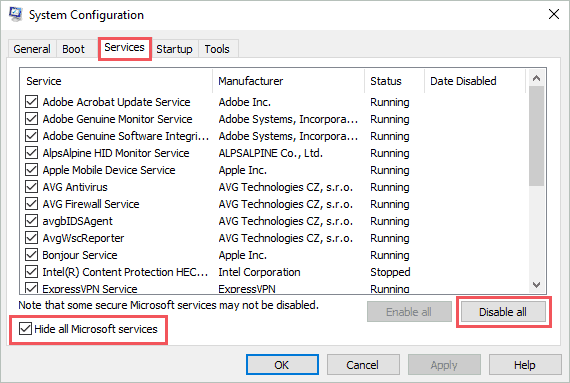
Step 4: Navigate to the “Startup” tab and click on the “Open Task Manager” link.
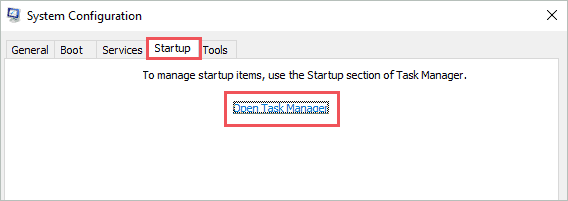
Step 5: When the Task Manager opens, go to the “Startup” tab.
Step 6: Right-click on the startup applications that are not important and click on the “Disable” button. Repeat this process until all the inessential apps are disabled from startup.
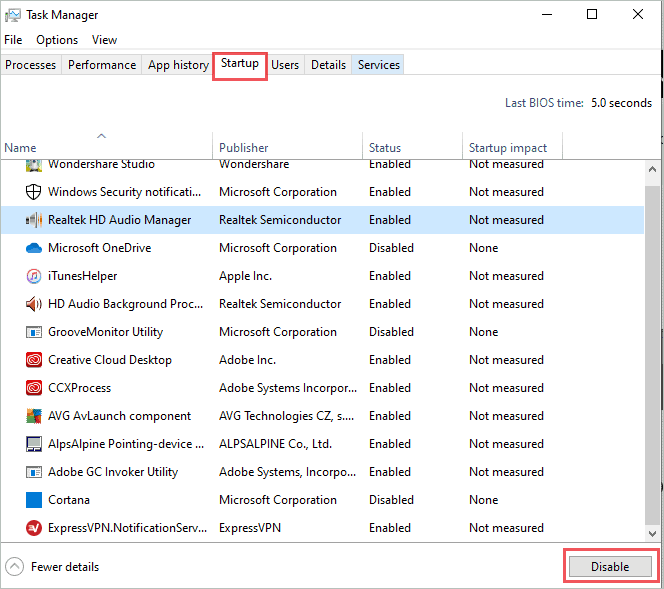
Step 7: Lastly, close the Task Manager window and click “OK” on the System Configuration window to save your changes.
You can reboot your computer and check if the Ctrl Alt Del not working issue is resolved or not. If the issue is resolved, you can enable services and third-party software one by one to find the application that is causing the problem.
The entire process may take some time, but you will permanently get rid of the troublemaker app. However, if the issue persists, third-party apps are not causing the issue, and you may need another solution to get rid of Ctrl Alt Del not working.
6. Check Third-party Antivirus Software
Sometimes, the third-party antivirus software can misinterpret the three-fingers salute and prevent it from running on your Windows PCs. In such cases, you can temporarily disable the antivirus software and check if Ctrl Alt Del is working or not.
It is easy to turn off Avast and any other antivirus program on your Windows 10 and 11 computers. However, suppose the Ctrl + Alt + Del keys start working after disabling the antivirus software. In that case, you need to either use another antivirus or get in touch with the support team to resolve the issue.
7. Uninstall Microsoft HPC Pack
Many Windows users resolved the Ctrl Alt Del not working issue by uninstalling Microsoft HPC Pack. You can use trusted uninstalled software like Revo uninstaller to remove the pack without keeping any leftovers.
Once the HPC pack is uninstalled, you will be able to use Ctrl Alt Del keys simultaneously without any issue.
8. Perform A Malware Scan on your Windows Computer
Viruses and malware can damage your PCs permanently. You can check if any viruses are residing on your computer. The malware infections can cause Ctrl Alt Del not to work as expected. Well, the process of scanning is slightly different in Windows 10 and Windows 11; you can check out the required sections below to run a scan using Windows Defender.
Windows 10
Open the Settings app and go to the “Update & Security” section. From the left panel, click on “Windows Security” and then click on “Virus & threat protection.”
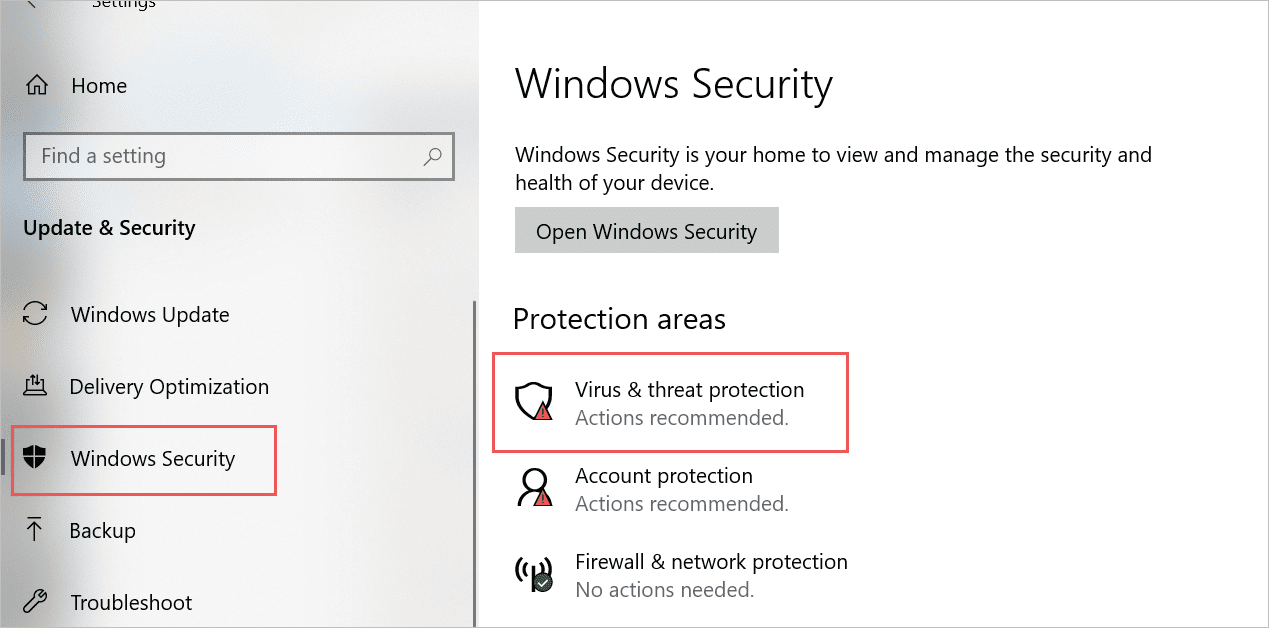
Click on the “Scan options” link to see available options for scans.
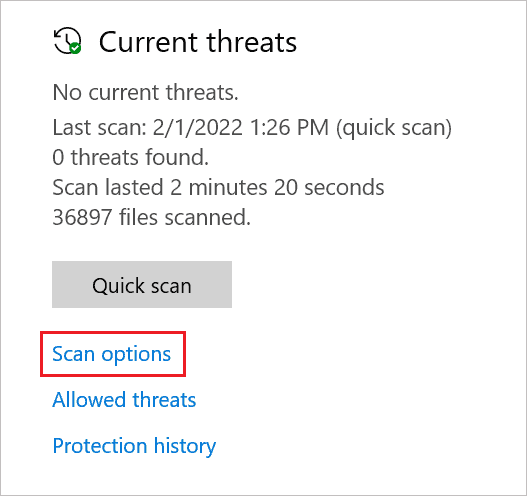
Select “Full scan” and click on the “Scan Now” button to begin scanning.
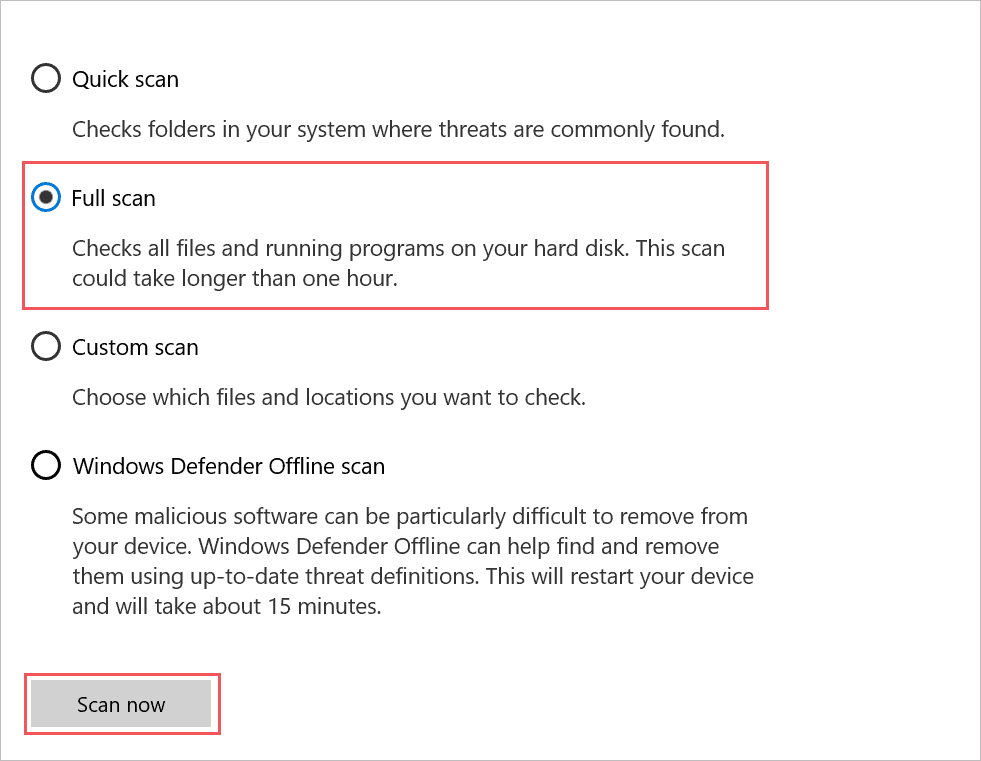
Now, let Windows perform the scan, and it may take some time as your entire system will be scanned for viruses.
Windows 11
Launch the Settings app on your Windows 11 PC and go to “Privacy & Security” from the left menu.
Next, click on “Windows Security.”
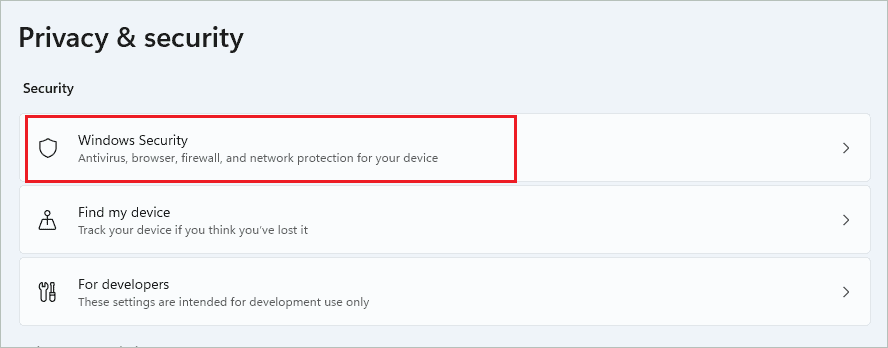
On the next screen, click on “Virus & threat protection.”
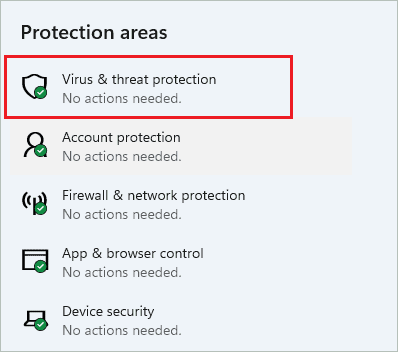
Click on the “Scan options” link in the Windows Security window. Next, select the “Full scan” option and click on the “Scan Now” button to begin with the scan.
The latter part of the full scan is similar to Windows 10.
9. Modify Language Settings
Making a few changes in the language settings can help you fix the Ctrl Alt Del not working issue. Again, you can refer to the Windows 10/Windows 11 section according to your PC’s operating system.
Windows 10
Step 1: Open the Settings app and go to “Time & Language.”
Step 2: Go to the “Language” section from the left panel.
Step 3: Now, if you already have more than one language pack installed on your computer, you can skip the step from 3 to 5 and directly jump to step 6. However, if you only have one language, you need to add one more.
Click on “Add a language.”
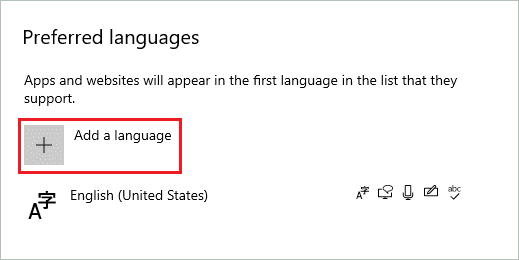
Step 4: Select any language you want to add and click on “Next.”
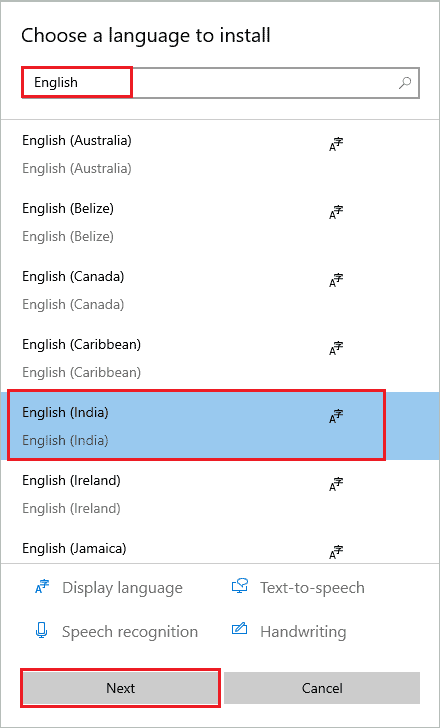
Step 5: Now, uncheck the checkbox at “Set as my Windows display language” and then click on “Install.”
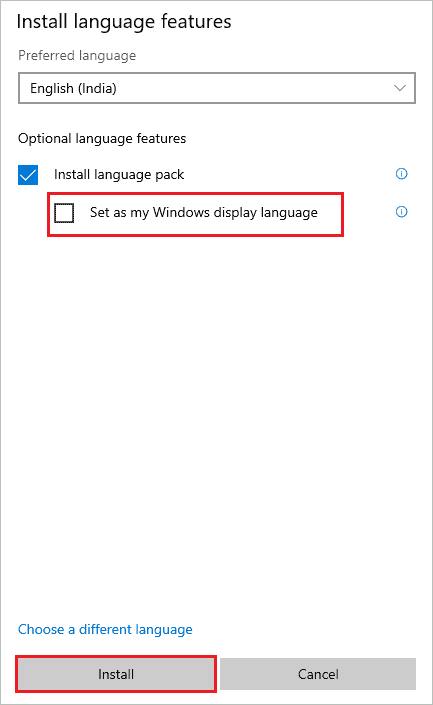
Step 6: Now, click on your original language pack and click on the down arrow as shown in the screenshot below.
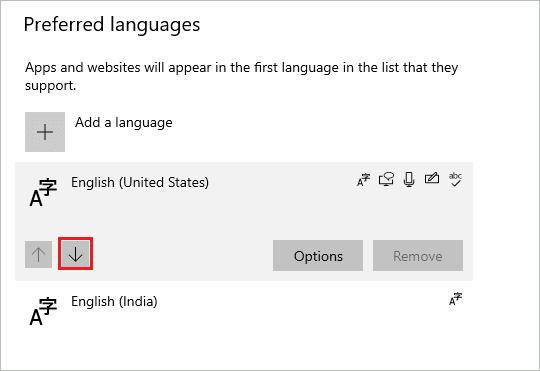
Step 7: Click on the up arrow to move the language pack up again.
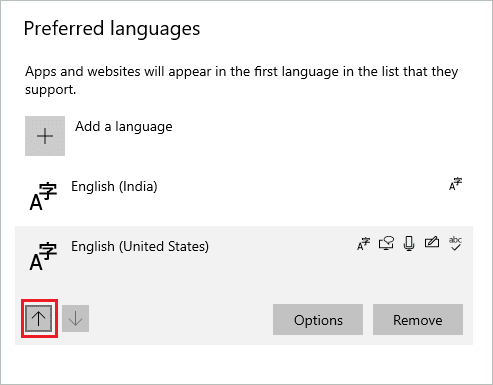
Now, check if the Ctrl Alt Del combination is working or not.
Windows 11
Step 1: Go to the Settings app ➜ Time & Language on Windows 11.
Step 2: Click on “Language & region.”
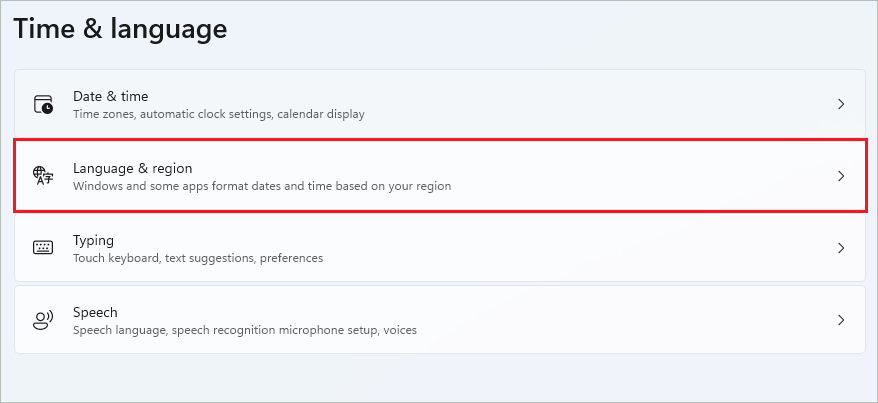
Step 3: Now, if you have more than one language installed on your computer, you don’t need to add one more. However, if there is only one language, you need to add any other language to perform further steps.
You can click on “Add a language” and follow the instruction wizard on your screen. For help, you can refer to Windows 10 section’s steps 3 to 5. Make sure you don’t set the added language as Windows display language.
Step 4: Click on the three dots next to your default language and select the “Move down” option.
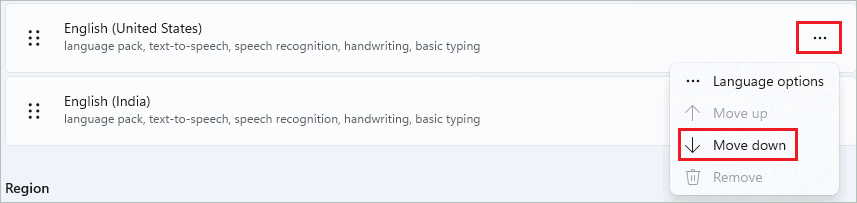
Step 5: Once the language is moved down, click on the three dots again and select “Move up” this time.
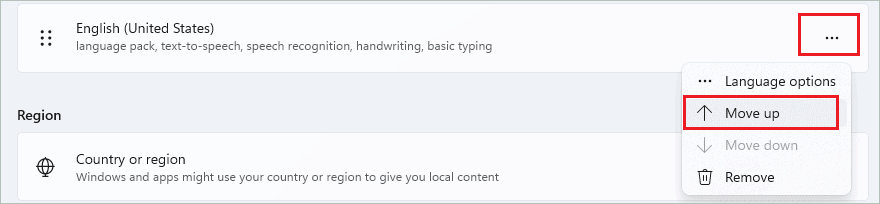
You can now press Ctrl Alt Del and check if the issue is resolved or not.
10. Modify your Registry
You can make a few changes in your Windows Registry Editor to fix the Ctrl Alt Del not working issue. However, before making any changes to the registry, make sure you backup the Registry Editor. So, if something goes wrong, you can restore the registries from backup.
Step 1: Press Windows key + R to open the Run window and type “regedit” there. Click “OK” or press the “Enter” key to open the Registry Editor.
Step 2: In the Registry Editor window, go to the below path.
HKEY_CURRENT_USER\SOFTWARE\Microsoft\Windows\CurrentVersion\PoliciesStep 3: If the Policies do not have a System key, you need to create it manually.
Right-click on the Policies key and select New ➜ Key from the context menu. Name the new key as “System.”
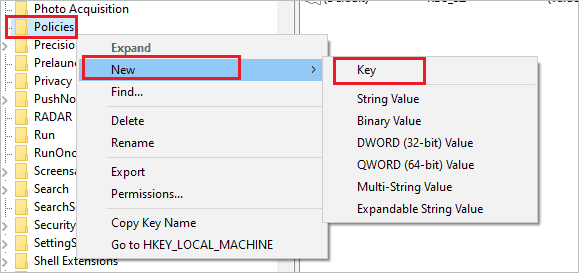
If Policies already have a System key, you can skip this step and navigate to the System key.
Step 4: In the System key, search for the “DisableTaskMgr” value. If the “DisableTaskMgr” does not exist, right-click on the empty space and click New ➜ DWORD (32-bit) Value.
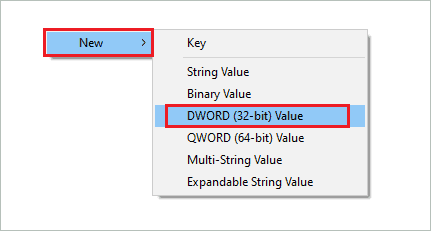
Name the new DWORD as “DisableTaskMgr.”
Step 5: Double-click on DisableTaskMgr to modify its Value data. Change the Value data to “0” and click on “OK” to save the changes.
Once the changes are made, reboot your computer and check if Ctrl + Alt + Del works or not.
11. Perform a System Restore
The last option to fix Ctrl Alt Del not working issue is to perform a system restore. The system restore will not delete your personal files and folders from your computer. Instead, it will only remove the installed apps after the restore point was created.
Well, system restore can resolve many major and minor issues on your Windows computers. So, once the system is restored to a point where everything is working properly, the Ctrl Alt Del issue will also be resolved.
Conclusion
Ctrl Alt Del keys can help you launch Windows Task Manager when the computer is frozen and you want to force kill an application. In such cases, only Ctrl Alt Del keys can give you a way out. However, sometimes things won’t go as expected, and Ctrl Alt Del won’t open any blue screen on your Windows computer.
This can be because of a virus, malware infection, improper language settings, antivirus software, corrupt system files, and keyboard issues. The above guide can help you resolve Ctrl Alt Del not working issues on Windows 10 and Windows 11 PCs.
FAQs
Is there an alternative to Ctrl Alt Delete?
There is no direct alternative to Ctrl Alt Delete, but you can perform all the tasks shown on the Ctrl Alt Delete blue screen using different shortcuts.
- Ctrl + Shift + Esc to open Task Manager
- Windows key + L to lock your screen
- Alt + F4 to Switch user and sign out
Why is Ctrl Alt Del not working?
The Ctrl Alt Del key may not open the blue screen because of corrupted system files, third-party antivirus restrictions, viruses, Microsoft HPC Pack, keyboard issues, outdated OS and keyboard drivers, and glitches in language settings.
What do I do when Ctrl Alt Del doesn't work?
You can check your keyboard, run sfc and dism commands, perform a virus scan, update your computer and keyboard drivers, remove third-party antivirus or app that is causing the issue, modify language settings, make changes to Registry Editor and perform a system restore when Ctrl Alt Del doesn’t work. These solutions will fix problems with Ctrl Alt Del.








