While playing games on the PC, most of us get deeply involved. Be it Apex, Fortnite, Minecraft, or any other game you like; they tend to be the place of solace for millions across the world. However, what would happen if the games keep crashing on PC?
If your Steam or Apex keeps crashing, or Microsoft Solitaire Collection is not working, it takes away all the fun and excitement out of gaming. When games keep crashing in Windows 10, the reasons might be simple like the game is missing a significant update, or your system requirements aren’t compatible.
Excessive game crashes lead gamers to restart their computers always. This practice further harms the computer hardware since it puts too much strain on the processor and the power supply.
How To Identify A Crash?
Note: Before moving on to the solutions, you need to know what a crash looks like and how it is identified. Let’s see how to identify a computer crash and its imminent signs.
1. If your screen frequently turns blue, you face the BSOD(Blue Screen of Death). This is one of the leading signs telling you that your computer is about to crash.
2. If your computer’s operating speed has slowed down suddenly, that’s a vital sign of an imminent crash. The reason for slowing down can also be attributed to the hardware.
3. If you are constantly getting the message ‘Boot device not found’ when you boot your computer, your computer is close to a crash.
4. If you hear noise coming from your hard drive or your system fan, it is a stark indication that your computer is about to crash. If the hard drive is the source of noise, it means you could also lose your data. Hence, it is a good practice to backup your computer at regular intervals.
If the system fan is the source of the noise, you need to clean it immediately. Delaying the fan’s cleaning could cause more dust to accumulate, which would stop the fan and cause overheating, affecting your computer system.
What To Do If Games Keep Crashing on PC
If you are wondering why does Minecraft keeps crashing constantly, you must know that there can also be a mixture of hardware and software issues responsible for the plight of your game. There are a couple of solutions that will help you sort out any software issues that might be causing the problem.
The game crashes can be attributed to hardware issues only after you have tried all software-related solutions and none of them has worked in your favor. Let’s glance at why these problems occur and how you can fix them as soon as possible.
1. Close Programs Running in the Background
If there are too many unnecessary software programs running in the background, they might eat up the memory required for a game to run. If games keep crashing on PC, you need to use the Task Manager to shut down all such background programs.
Press the Ctrl+Alt+Del combination on the keyboard to open the Task Manager. You can also open it by right-clicking on the Taskbar and selecting Task Manager in the menu that appears.
Now, select the Startup tab and disable all the unnecessary processes, especially those with a high startup impact.
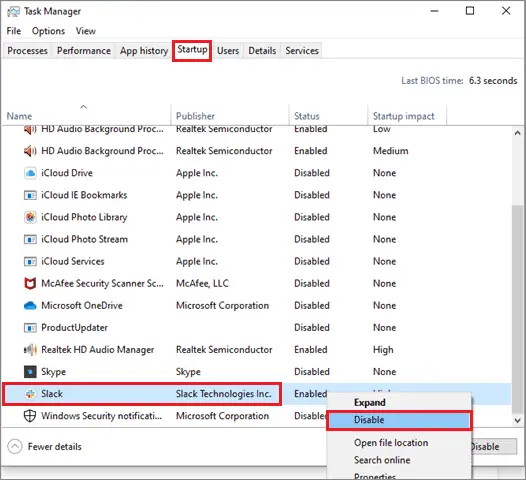
Once you are done disabling all the required applications, restart the computer and try playing the game. If the issue persists, try using another solution to resolve the problem.
2. Check for Improper Software In PC
Many games these days require additional tools like DirectX or Java to function correctly. So, you need to make sure that you are installing these tools from a trusted website. If you are unsure about the sources of such tools, it’s better to do a background check and get the required information from Google. You can also get relevant information regarding the same by reading the documentation of games you are playing.
3. Set the Correct DPI
Dots per inch (DPI) is a metric used to measure an image’s resolution or any visual on a computer screen. If you don’t have a good DPI, there’s no wonder why your Apex Legends keeps crashing frequently.
To solve the issue on a Windows 10 PC, open the Settings window from the Start menu. You can also use the keyboard shortcut Windows key + I to open the Settings.
Now, click on System.
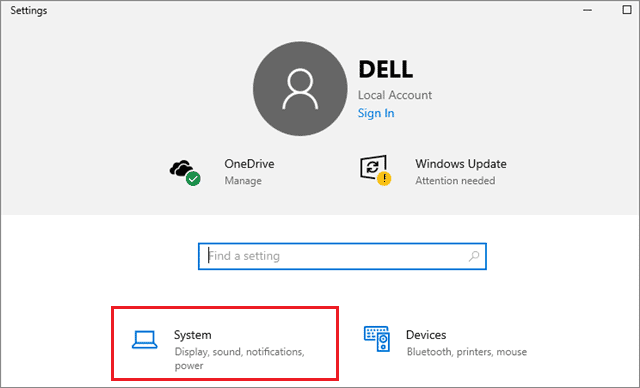
Then, choose Display in the left pane. Locate the option ‘Change the size of text, apps, and other items’ and set the slider to 100%.
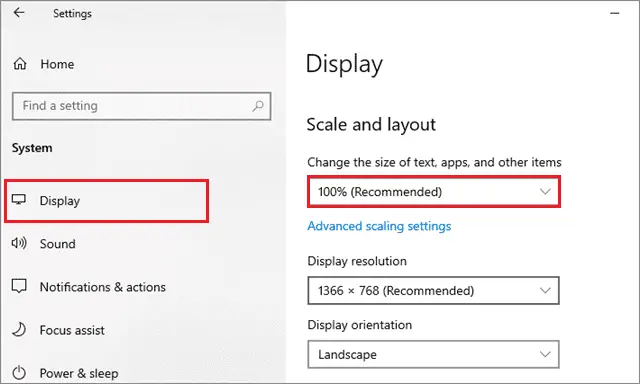
Restart the computer and try running your game. If it doesn’t work, you can move on to the next solution.
4. Scan for Malware & Viruses
Strong viruses or malware can slow down any PC or create conflict while running certain programs. If games keep crashing on Windows 10, always run a check for the presence of such malware or viruses.
There are two ways to scan your PC for malware and viruses. You can either enable the built-in Windows Security or run a scan through your preferred third-party antivirus software.
First, to run a scan using the Windows Security, open it from the Start menu and click on Virus & threat protection.
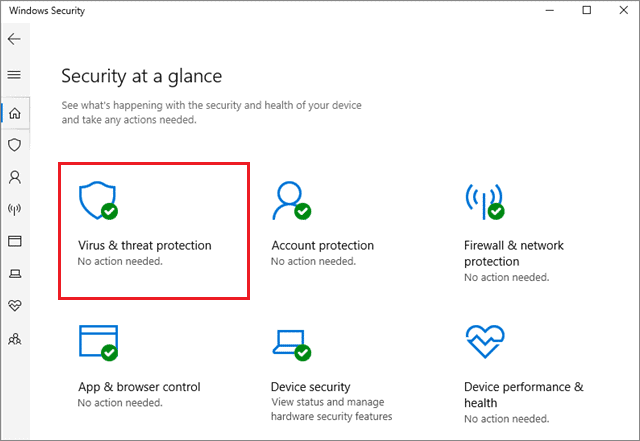
Then, select the Advanced section and click on Windows Defender Offline scan. Next, click on Scan Now to start scanning for malware and viruses on your PC.
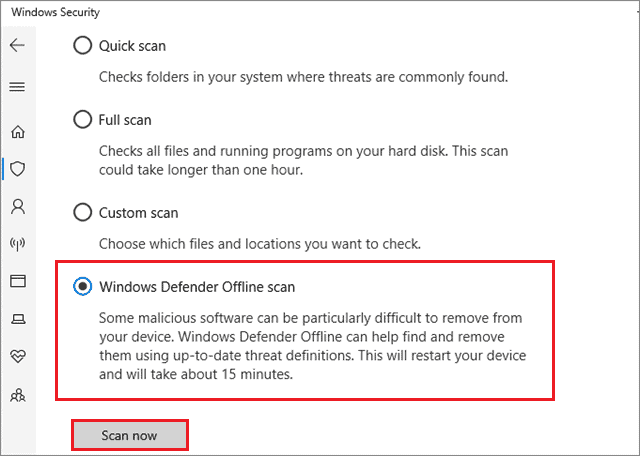
Once you have detected and cleaned all the viruses, make sure you try the game after relaunching the system to see if the Apex or Steam crashing issue has been resolved.
5. Delete Temporary Files From Your PC
The temporary files on a PC are well-known for slowing down the speed of operation. They can also cause your PC to freeze when you are playing games. So, if you are wondering why does Minecraft keep crashing, temp files could be the root cause of your problem.
The easiest way to clean temp files is to do it manually. Open the Run command window, type %temp% in the address bar, and press the Enter key.
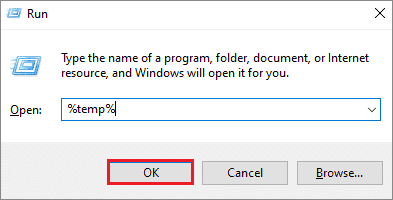
Doing this will open the folder where your temporary files are stored. Select all the files, right-click on them, and choose Delete.
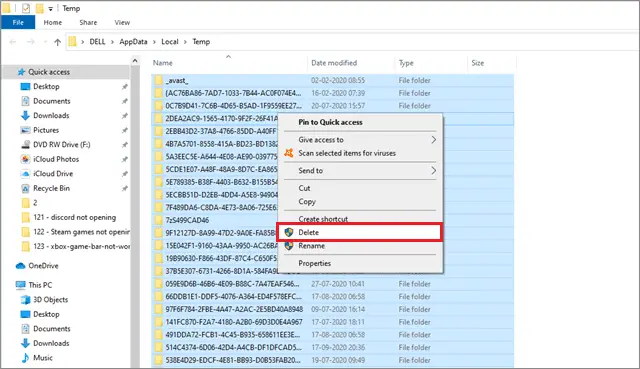
Try running the game after you have removed all the temporary files. If you still see the game crash after the restart, move on to the next solution.
6. Run Your Games in Windows Mode
If the games keep crashing on Windows 10 while running games in full-screen mode, consider switching to the window mode. You need to locate the video settings of a game and change it accordingly.
Many games also allow users to set their video settings before starting, so you can easily select the Windows mode beforehand. If you still face the problems by running games in Windows mode, it is possible that the crashing problem might have another reason. Try executing the next solution if this doesn’t work out.
7. Update Windows 10 Operating System
In many cases, the game crash issue can occur if the Windows 10 OS isn’t updated. You can solve this problem by installing the latest Windows update to fix the game crashes.
Once you install the latest Windows update, restart the computer and try running the game. This is one of the most basic solutions to try out if the games keep crashing on Windows 10.
8. Run the SFC Scan
The SFC scan is an important process undertaken to clean the corrupted system files when games keep crashing on Windows 10. An SFC scan helps users in locating the corrupt system files, deletes them, and replaces them with new system files. You can check out the complete guide on how to perform and run an SFC scan.
9. Check Your Hardware
According to some users, games keep crashing on PC if you have a faulty memory module. So, make sure you check your memory whenever you encounter the game crashing issue.
You can use the MemTest86+ tool to check if the module has problems. Remove all the memory sticks except one and try scanning each stick with this tool. All the available memory sticks need to be tested manually to find out the faulty memory stick.
10. Update Graphics Card and Sound Drivers
A graphics card is one of the most crucial components for ensuring a seamless and smooth gaming experience. However, if your video card drivers are outdated, it might possibly be the reason why your Minecraft or Apex Legends keeps crashing. Similarly, obsolete sound drivers can cause problems with sound in games.
To make sure you have the latest drivers installed, you need to update the drivers under Display Adapters. You can check out the detailed guide on how to update drivers in Windows 10.
11. Disable the Onboard Sound Device Driver
Many times, the Windows 10 sound driver might create conflict with other devices that could cause conflicts due to which the games keep crashing on PC. Users need to disable the onboard sound device to avoid such collisions.
To avoid this problem, open the Device Manager from the Start menu.
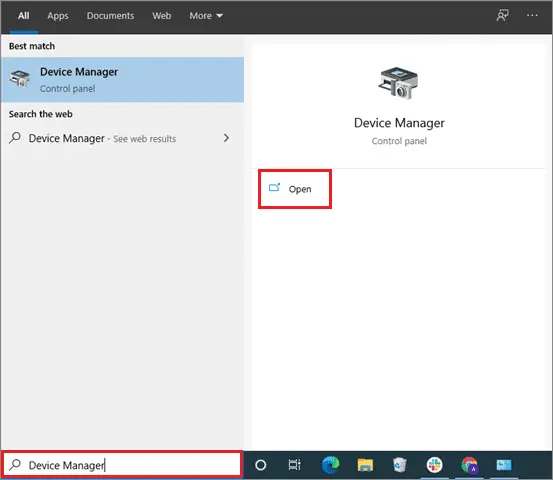
Then, select Sound video and game controllers. Double-click on it, then right-click on the onboard sound device and select Disable from the drop-down menu.
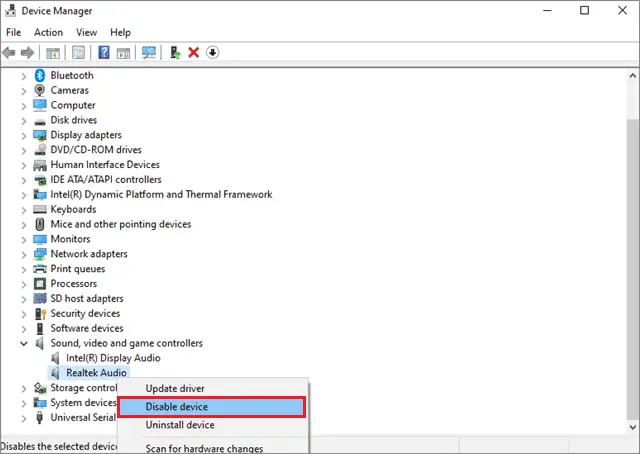
Now, restart the computer and try launching the game to see if the solution has worked as promised.
12. Check Third-party Applications
Many third-party applications can affect the smooth running of games on Windows 10. Some users have already reported that programs like DirectX and FRAPS can cause problems, but once they are uninstalled, the issue is completely resolved.
There are many ways to uninstall software. You can remove software manually through the Control Panel or use an uninstaller software or a file shredder tool for this purpose. These applications have a very easy learning curve, so you won’t find any difficulty in learning how to use them.
13. Stop PC from Overheating
Overheating is a common cause that games keep crashing on PC. So, it is beneficial if gamers keep the CPU temperature in check. In fact, when they buy gaming-oriented laptops, gamers are often advised to buy a cooling fan to maintain the temperature of their system. If a computer starts overheating beyond measure, it will shut down on its own accord to avoid any hardware failure.
In such cases, you apply some common physical solutions like cleaning the cooling fan and debris inside the CPU. You can also apply thermal paste on the CPU to avoid such crashes.
Another way is to add more coolers to your system if there is enough space to do so. This will help you in keeping a check over the temperature levels of your computer.
Other hardware-related issues like unstable or low power supply might also cause the game crash problem. In this case, consider switching to a high-quality power supply. If your hardware components are too old, you need to consider replacing them with new hardware. Sometimes, you might also be playing an old game that might be incompatible with the Windows 10 operating system.
14. Remove Overclocking Settings
Many users tend to overclock their video card to achieve better performance. However, if you opt for this action, your system might become unstable and block the games from running. In such cases, make sure you remove the overclock settings. You can check out the detailed guide on all about Overclocking.
Several users have reported that underclocking the GPU has worked wonders for them. Overclocking the hardware can cause serious damages to your system. If you have overclocked your computer for optimizing your gaming performance, make sure you disable the settings using the right way without harming your system.
15. Check Windows Security Settings
If the game contains any suspicious files, Windows Security might block it. If games keep crashing on Windows 10 due to this reason, you can choose to exclude the game folder from being scanned by Windows Security.
To begin with, open Windows Security from the Start menu and click on Virus & threat protection.
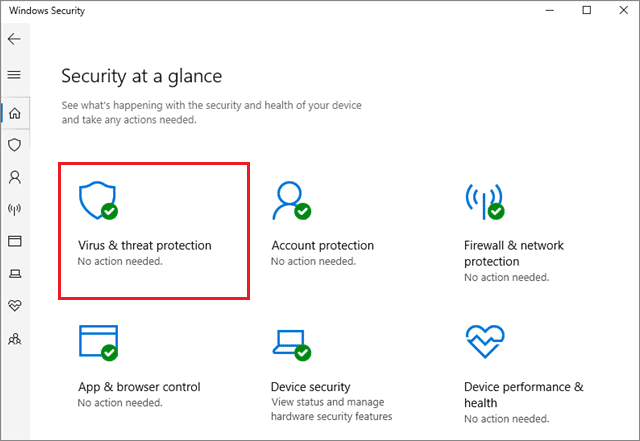
Next, click on Manage settings under the Virus & threat protection settings section.
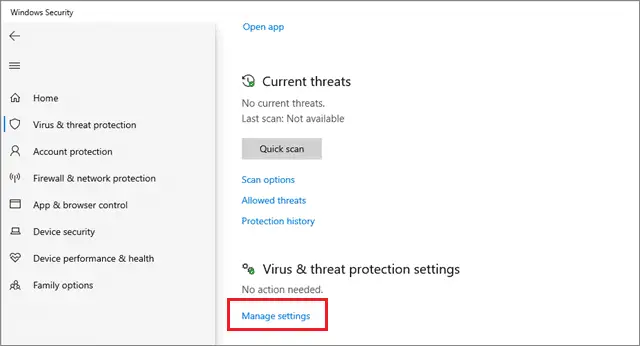
Then, select Add or remove exclusions under the Exclusion section.
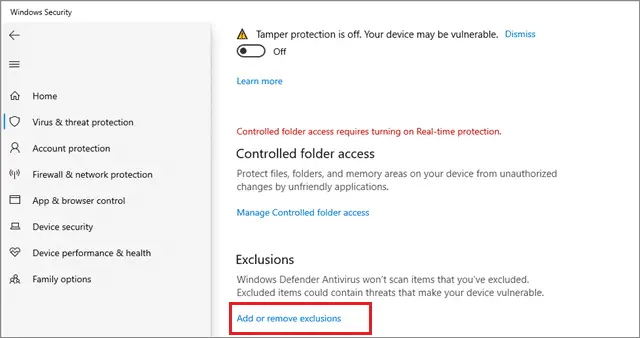
Select Add exclusion and click on Folder from the drop down menu. You have to add the game’s directory folder here.
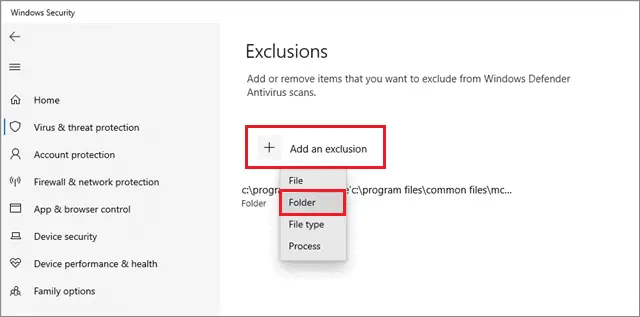
Once you do the settings above, check if the issue is resolved. If not, you can disable the Windows Security folder. Open the Virus & threat protection settings window and turn off the Real-time protection option to disable the Windows security.
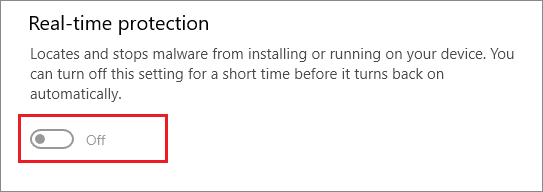
If the crashing’ issue isn’t fixed even after this solution, it is safe to say that your PC has a hardware problem. You need to upgrade your system to play the games.
16. Change the Compatibility and Run the Game in Administrator Mode
Running applications in administrator mode helps users unlock special permissions that they might not have otherwise. If games keep crashing on PC, you can try running it in the administrator mode to see if that helps your cause.
Locate the game launcher file on your computer, right-click on it, and select Properties.
Then, click the Compatibility tab and check the box next to Run as administrator. Click on Apply and Ok to save the settings and try running the game.
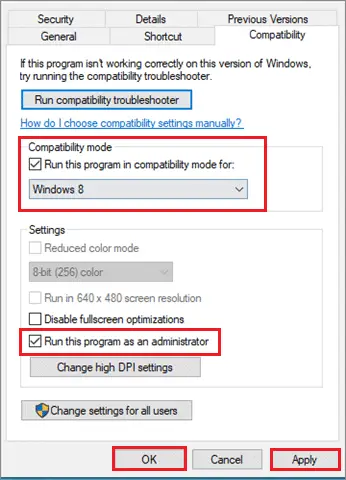
You can also change the compatibility settings of your system if you are playing old games built for previous versions. In the same compatibility tab, you can switch back to Windows 8 or the previous version and see if it works for you.
17. Turn On The Game Mode
The Game Mode is a special provision by Windows that helps a computer focus completely on running the game. In this mode, all the computer resources are programmed to support the game which reduces the possibility of the game crashing in Windows 10.
To enable the Game Mode, open the Settings window by pressing the Windows key + I shortcut. Then, select Gaming.
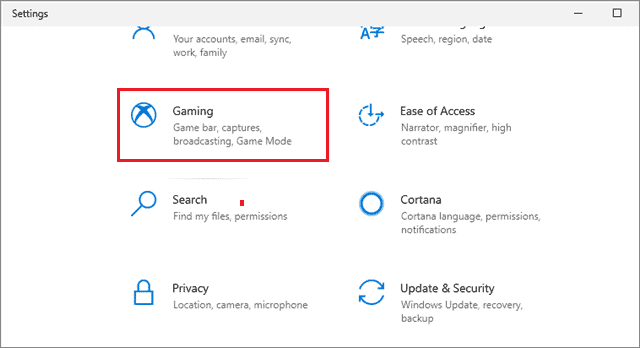
Click on Game Mode in the left navigation pane.
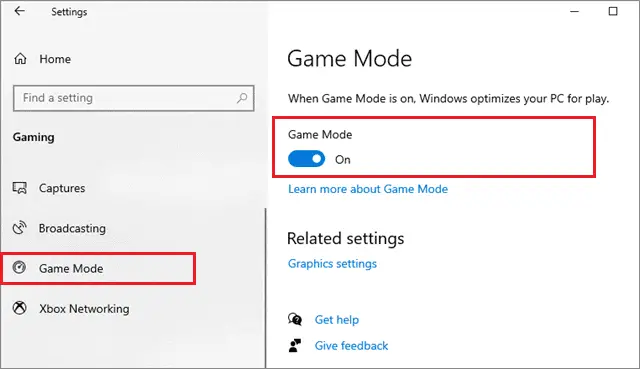
Then, turn on the Game Mode option and try running the game. If the issue still exists, you can try the next solution.
18. Check for Bad Sectors in Hard Drive
Sometimes, your hard drive might develop bad sectors. If games keep crashing on Windows 10, it could be one of the reasons. There are many third-party tools that can be used to scan the bad sectors in a hard drive, but you can quickly scan them using the Chkdsk command in the Command Prompt. You can also check the details for how to fix corrupted files using the Chkdsk command.
19. Add A New User Account In Windows 10
If none of the solutions mentioned above work, you can try running the game by creating a new Windows 10 user account. This solution has reportedly worked for many users. You can check the guide on how to manage and add a new user account in Windows 10.
20. Perform A Clean Boot
When you open your computer, many processes start automatically in the background. These applications and services tend to cause conflicts due to which games keep crashing on PC. You can execute a clean boot to end these processes.
Note: The only condition to do a clean boot is you have to operate your computer in Administrator mode.
Once you have opened your computer, open the Run window and enter msconfig. Click Ok to confirm the entry. The System Configuration window opens up after this step.
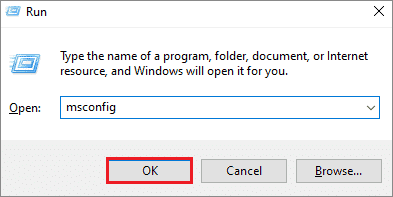
Navigate to the Services tab and choose the Hide all Microsoft devices box. Then, click on Disable all.
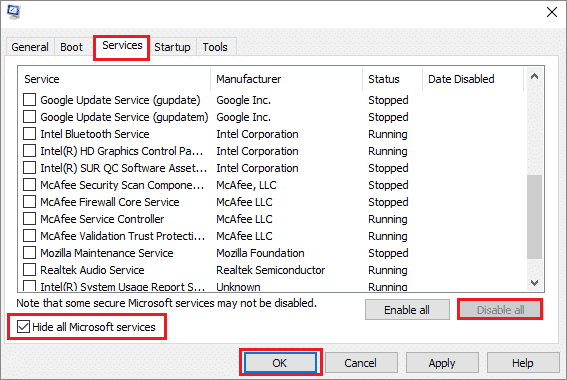
Now, open the Startup tab and click on Open Task Manager. Check if any processes are running. If no, then click on Close.
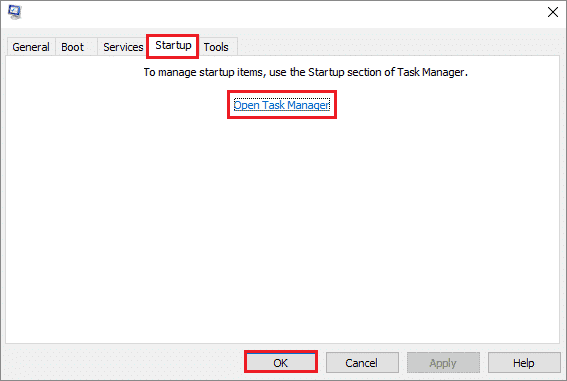
Click on Ok to close the System Configuration window and reboot your computer. Once it restarts, try restarting the game on your Windows 10 PC. You will get a clean environment with no unwanted processes running in the background, which should solve the issue.
Conclusion
Users often find their games keep crashing on Windows 10. While the issue isn’t new or unsolvable, it does disrupt the gameplay and user experience of the gamers. There is no single solution that works for all users. If games keep crashing on PC, you need to determine the root cause of the problem. Hence, to determine that problem, it is necessary to use these solutions on a trial-and-error basis. Make sure you try out the basic solutions before you move on to the complex ones.







