Many-a-times, you might have experienced a message that states, “The file is corrupt and cannot be opened.” Such words are prompted when the file you want to access is damaged or altered in some way. Now, you must be thinking, “Why are the files corrupted?” or “How to fix corrupted files?”
Let’s assume a case for the standard Windows file. If there is a corrupt system file, then there are some hints that your system might have been sending you. Some common signs of corrupt system files are slowing down of the system, apps crashing, seeing the dreaded blue screen of death (BSOD), and when the system doesn’t function the way it should.
The common reasons for the file to get corrupted are:
- Power failure while saving the file
- Copying file to a different drive
- Viruses
- Bad sector issue in hard disk
- Complete system crash
- Mismatched version
- Windows or other software updates
These reasons are applicable for both a standard Windows file as well as a System file. Although the issues are dreadful, there are some common solutions to recover corrupt Windows files as well as System files. You can use other solutions based upon the subtle hints your system is giving.
Solutions to Recover Corrupted Files
Note: The below two solutions can work for both types of corrupted files – Windows file and System file.
1. How to fix corrupted files using SFC and DISM tool?
As the system files are not directly accessible to the users for protecting the system, it is challenging to guess the corrupted system file. In most cases, the SFC (System File Checker) tool can help you find corrupted files in Windows and also fix them. If you are still facing the issue, you can try another tool called DISM (Deployment Image and Service Management).
To know all about how to use the tools, you can refer here. This solution may fix your corrupt Windows file as well as the System file.
After running the SFC tool, if the system still displays the following message “Windows Resource Protection found corrupt files but was unable to fix some of them,” you need to try different solutions from the list.
2. How to fix corrupted files by using the chkdsk command?
Sometimes files also get corrupted due to bad sectors in the hard disk. In such cases, we can use the chkdsk command. The command scans all the hard disk along with USB/external drive, and fix the file system errors.
To run chkdsk command, type cmd in the start menu, then right-click on Command Prompt and click on Run as administrator.
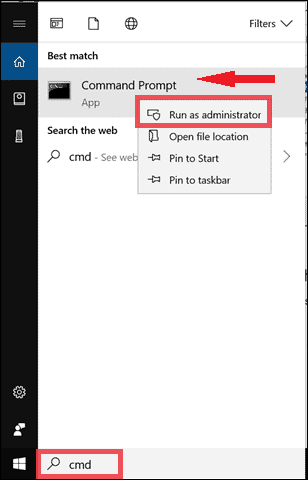
Now type chkdsk and hit Enter.
It may take some time to run this command, do not close the command prompt in between the process.
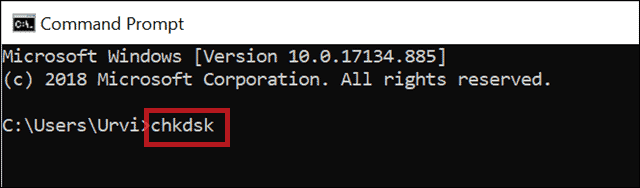
After the scan, based on the result message, check if the issue is resolved. If the problem persists, check other ways of how to repair corrupt files based on the file type.
Solutions to Recover Corrupted Windows Files
1. How to fix corrupted files by running SFC command in safe mode?
In safe mode, only essential software and drivers are available. Safe mode technically helps in fixing most of the issues related to Windows. It may even help you to fix corrupted system files.
How to start the computer in safe mode?
Go to Start, click on Power Button.
Hold the Shift key and click on Restart.
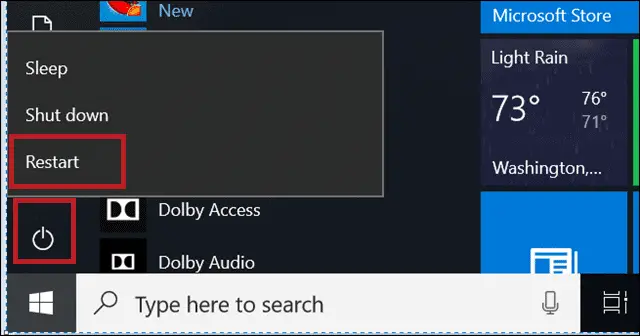
You will now be able to see four options on the screen, click on Troubleshoot.
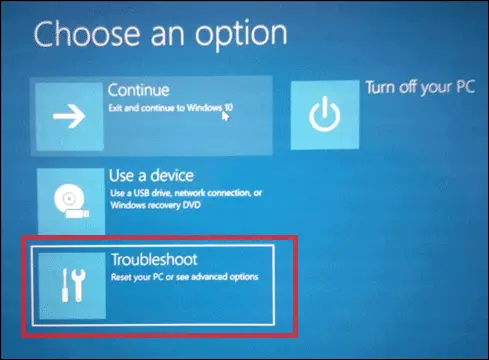
On the next screen of the system, select Advanced Options.
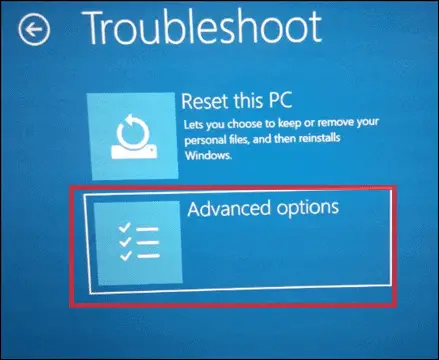
In the Advanced Options, there is a list of options available. You need to click on Startup Settings.
If you cannot see Startup Settings on your screen, click on See more recovery options. Generally, this happens when you have a small screen.
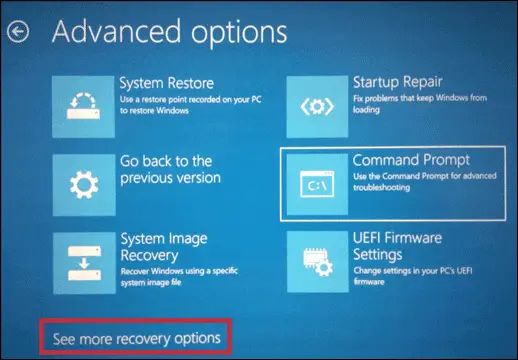
Next, you need to click on Startup Settings.
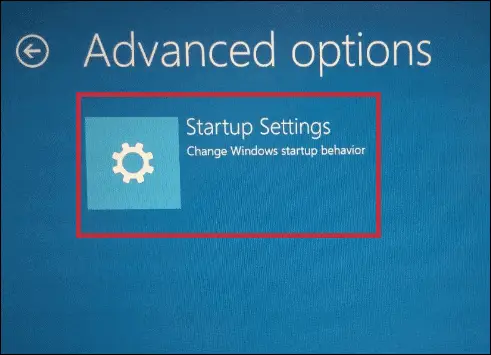
Then, click on the Restart button to restart the PC in the safe mode.
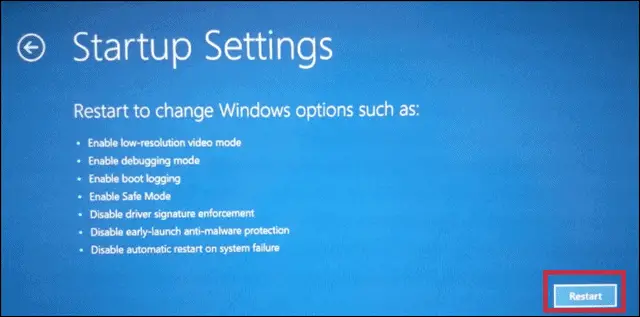
There are many options available to start the system in safe mode.
You need to select Enable Safe Mode by using the function key (F1-F12 keys).
Press F4 in this case.
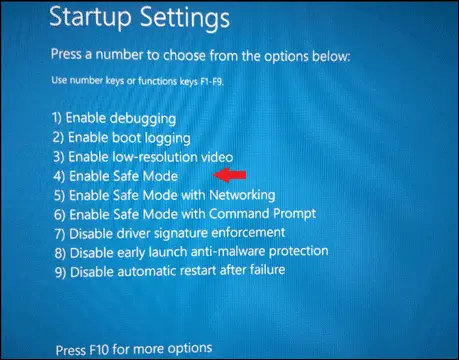
The PC will now start in safe mode. You can see the Safe Mode written in the corners of the system with a black background.
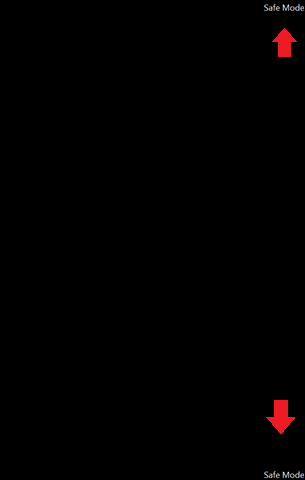
Go to the command prompt by typing cmd in the start menu and click on Command Prompt.
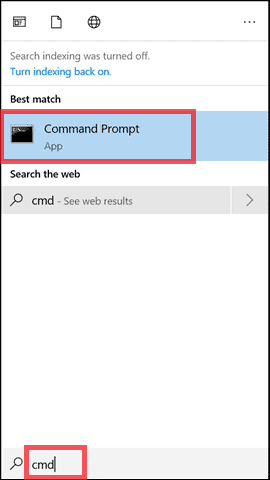
To execute the SFC tool, type sfc /scannow in command prompt and hit Enter.
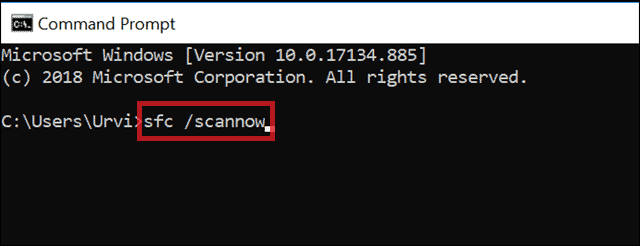
If there are no corrupt files, you will now see the message “Windows Resource Protection did not find any integrity violation.”
However, if you do not see any such message, restart your system again. Also, check if the system is performing normally.
2. How to fix corrupted files by running the SFC command before Windows start?
It might happen that the solution mentioned above (using the SFC tool in safe mode) does not work for you. In that case, you can try to run sfc command before the Windows start, that is, during the booting process.
To open the command prompt before Windows starts, follow the steps below:
Go to Start, click on Power Button.
Hold the Shift key and click on Restart.
When the four options are displayed on the screen, select Troubleshoot ➔ Advanced Options ➔ Command Prompt.
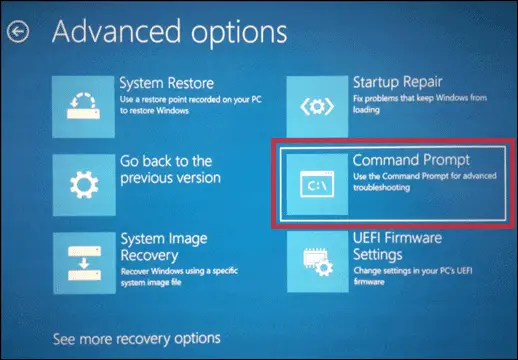
It may ask you the credentials of the Admin account. Select the admin account.
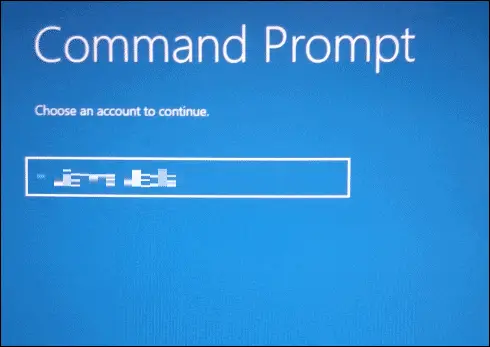
Enter the password for the account and click on Continue.

To run the sfc scannow in Windows 10 during the bootup process, you need to give the Windows Drive letter and path for Windows in the command itself.
The drive letter for Windows is not always C:
Before Windows starts, it can be D or some other letters as well. To check that you need to execute the following command:
wmic logicaldisk get deviceid, volumename, description
After executing this command, you can see the drive letter for Windows on the screen.
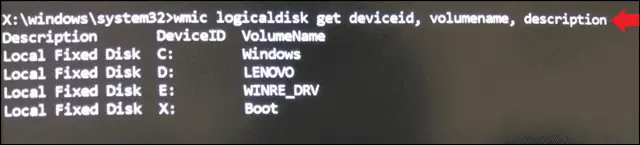
Now run the sfc command with the drive letters embedded, which is C in this case.
sfc /scannow /offbootdir=c: /offwindir=c:windows

This may take some time to execute. Do not close your command prompt in between the execution of the command.
Restart your system and check if this solution resolves your issue.
3. How to fix corrupted files by System Restore?
System Restore can be used in a case when any of the above solutions are not able to repair the corrupted file. It brings your system back to a point where it was working normally.
For System Restoration, follow the steps mentioned below.
Search restore in the start menu and click on Create a restore point.
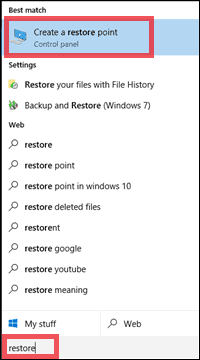
Now click on System Restore under the System Protection and follow the wizard to complete the process.
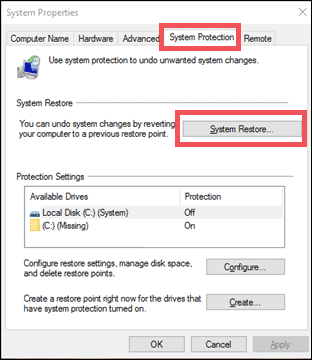
If you need any further assistance to restore your system, you can check the detailed process of System Restore for Windows 10.
4. How to fix corrupt files by System Reset?
When you reset your PC, you may lose the applications and software which you have installed. However, there would be no harm to your personal files.
To reset the PC, open the Settings app by pressing the Windows key + I and click on Update and Security.
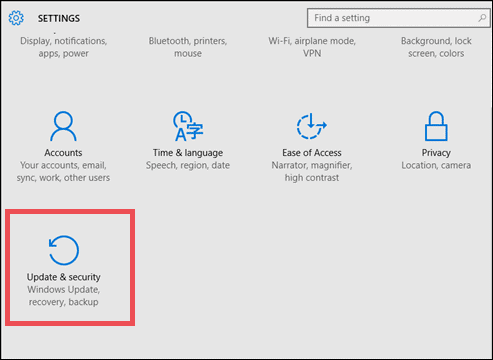
Navigate to Recovery and click on Get Started.
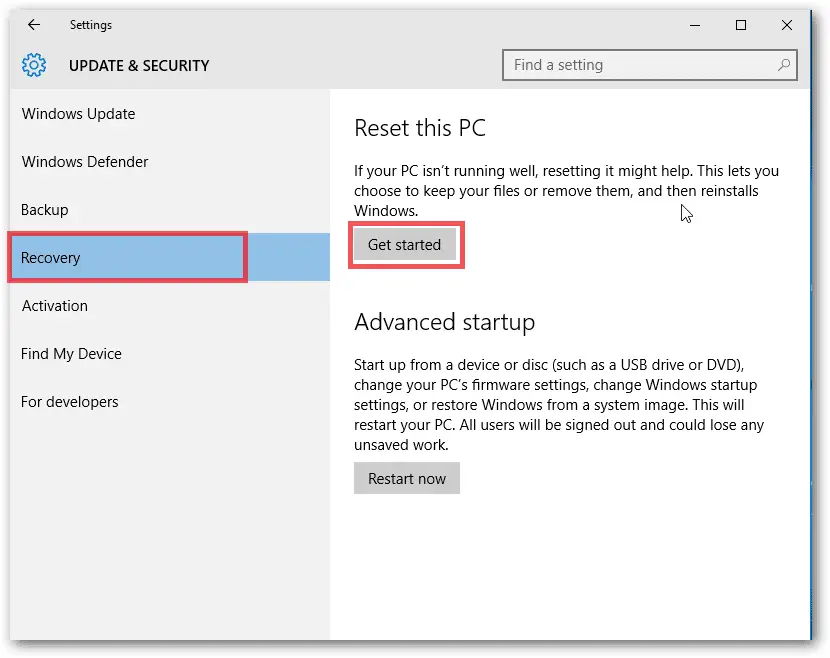
You can also check our complete guide on how to reset and refresh Windows 10.
Solutions to Recover Corrupted Windows Files
1. How to fix corrupted files using Windows built-in tools?
This solution can be used to fix your corrupted Windows file like Word, mp4, and another standard file type.
Go to This PC and right-click on the drive, which has a corrupted file and select Properties.
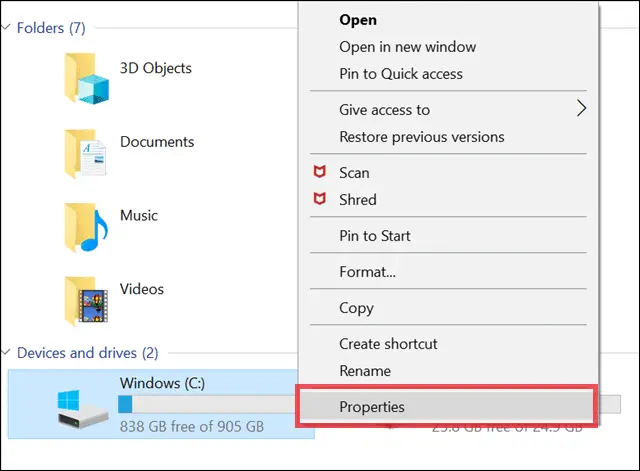
Now, navigate to the Tools tab and click on Check.
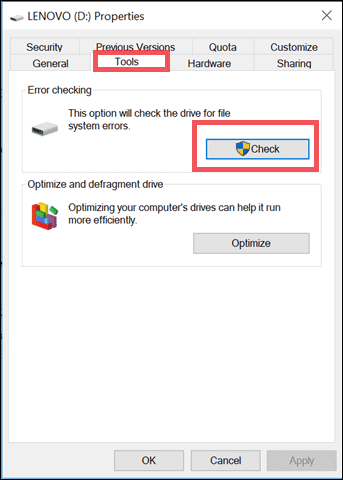
Follow the wizard’s steps to continue the process to repair corrupted files.
2. How to fix corrupted files by changing the file format?
If a particular file is corrupt and not opening, then you can try changing its file format. For example, you can convert word file to PDF format, or an image file can be changed from png format to jpg format.
There are many file converting tools available to convert the file format. Many websites also provide these tools online.
3. How to fix corrupted files by using different programs?
If you do not want the pain to download and install a file converter, then you can try opening the corrupt files in alternative programs. For example, you can open word files in Google docs, LibreOffice, or WordPad.
To change the program, which is used to open a particular document, right-click on the document and select Properties.
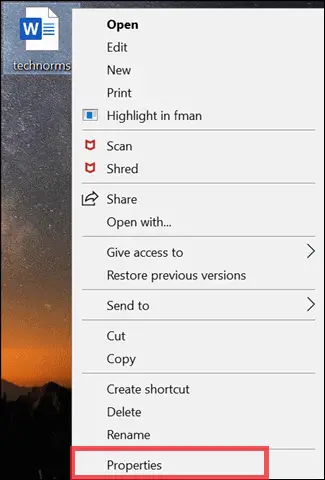
Now under the General tab, click on Change next to Open with.
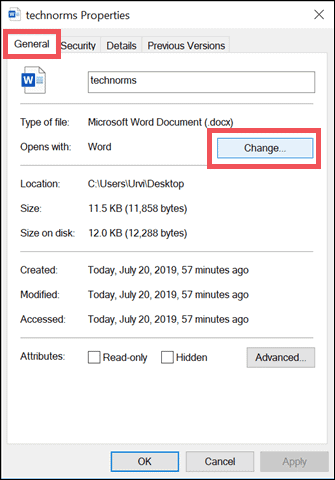
Select the suitable option from the list of other programs and click on OK.
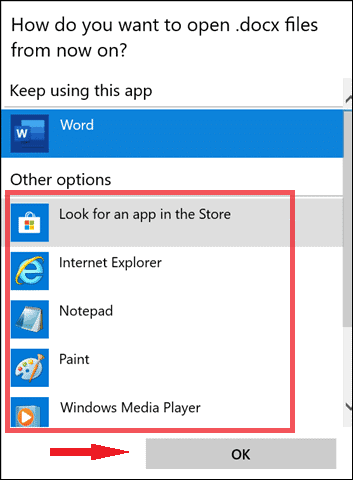
Try to reopen the corrupt file and check if this solution works for you.
Tools to Repair Corrupted files in Windows 10
If you don’t want to follow the tiresome process to recover data or if the solutions mentioned above do not work for you, then the repair tools can be of great help. There are many tools available, and you need to choose the one which works best for you.
Some tools have specific utility, while some have combined utilities. Have a look at the tools below and learn all about how to uncorrupt a file using these tools.
1. Recuva Piriform
Don’t know how to recover corrupted files? Well, Recuva Piriform is one of the best-recommended tools as it scans for both deleted as well as corrupted files and recovers them. It can recover all types of files like video, audio, documents, compressed files, and many more.
Price: Standard version is free and Professional version costs 7.40 USD(14 days trial)
2. Hetman File Repair
If you do not want all the utilities and you are searching for a tool to repair images and zip files, then Hetman File Repair can do that for you. It fixes corrupt images and archives automatically using content level repair.
Price: 14.95 USD
3. Digital Video Repair
This tool can only repair video files. If you have only corrupted video files, then Digital Video Repair can recover them for you. It does not fill the video with missing frames as that is not possible, but it can help you with video file recovery.
Price: Free
4. Stellar Data Recovery
Stellar Data Recovery is a premium tool that can recover your ZIP, PowerPoint, Excel, and Word files. One added advantage of using this tool is that it can bypass password protection in ZIP, so recovery of such ZIP files is also possible.
Price: USD 99.99
Download Stellar Data Recovery
Final Thoughts
Are you still in a dilemma on how to fix corrupted files? We hope that the solutions mentioned above can assist and help you to fix corrupted files. To fix the corrupted files, you first need to find out whether its corrupt system files or corrupt Windows files.
Based on the type of corrupt file, you can try an appropriate solution to repair the file. If you want to recover the Windows files without following the tiresome procedure, then you can opt for file repair tools.
Also, check:







