Hardware issues are mostly because of some faults in the device or related components. However, sometimes Windows updates may also create hardware and audio-related problems. Many users face sound not working in Windows 10 after the recent update. If you are also facing the same issues after the update, then it can be because of new patches conflict with sound drivers and other hardware.
Users also experience issues with sound in headphones. Well, this can be because your headphone jack is not working and needs to be fixed. There is no reason to worry if there is no sound on your computer or other audio problems, like audio and video out of sync, as it can be resolved with a few fixes.
Note: The solutions mentioned below are simple and straightforward and can help anyone with little technical knowledge resolve no sound issues in Windows 10.
15 Solutions for Sound Not Working in Windows 10
You can follow the below solutions in the same order, as the initial solutions are checks which can save you from troubleshooting. As sometimes the unwanted change in audio settings can create sound not working issues in Windows 10.
1. Check your Output Device for Audio
People connect multiple speakers to their computers/laptops. In such cases, you need to select the output device in the sound settings to avoid any confusion. To do so, follow the steps mentioned below.
Step 1: Press Windows key + I to open Windows Settings and then click on System.
Step 2: In the System settings, click on Sound from the left panel.
Step 3: Click on the drop-down menu and choose the device which you want for your computer’s sound.
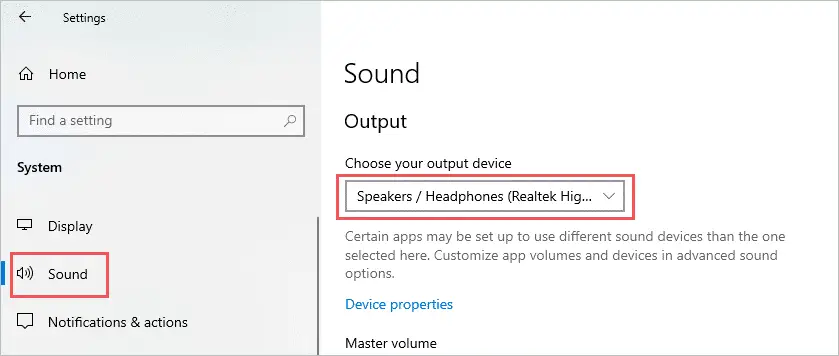
Once done, see if the sound is not working in Windows 10. Play a song or video and check if you can hear the sound on the selected device. If your device is not showing up, then check out the solution below.
2. Check Cables, Plugs, and Speakers
Sometimes, the loose cables and plugs can cause issues with your audio, and thus users think that sound is not working in Windows 10. If you have connected your audio output device using cables, check if it is working properly. Also, make sure there is no loose connection with the connected device. You can use another jack and check if that works for you.
Some speakers do have a power button to turn it on. So, if your speaker isn’t showing up in the sound settings, then turn on the power button and check again. Make sure the audio jack on your system is working properly.
If all the above checks are done, and still sound is not working in Windows 10, then you need to troubleshoot the issue further with other fixes.
3. Check Sound Settings
You can check if the sound is muted by mistake or low in the sound settings. This check will make sure that the sound issue on your Windows system is not because of the volume.
To check your volumes, right-click on the volume icon on the taskbar and select Open Volume Mixer.
Once the Volume Mixer opens, check if Device and Applications volume are set to Max.
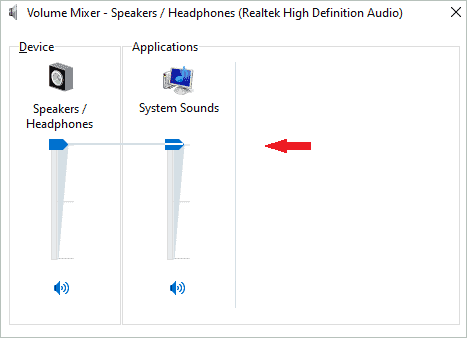
If it is not on max, you can drag the bar and place it on the max (100). Now, check if the issue of sound not working in Windows 10 is resolved.
4. Check for Windows Update
Windows updates fix bugs and issues in the previous update if any. So, if the update has caused conflict issues with your audio driver, then the next update may probably fix it.
To check for Windows update, go to Settings by pressing Windows key + I. And then click on Update & Security.
In the Update & Security window, go to Windows Update from the left panel, and then click on Check for Updates.
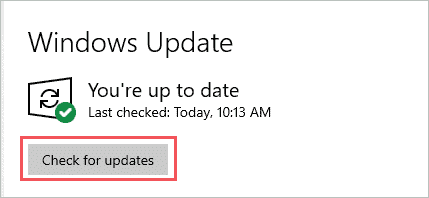
If there are any updates, download and install them. You now check for sound; if still there is no sound in Windows 10, then the update was not an issue in your case.
5. Run the Troubleshooter for Sound
If there are any issues with audio, then running the troubleshooter for sound will fix it automatically.
To run the audio troubleshooter, go to Settings ➜ System ➜ Sound
In the Sound settings window, click on Troubleshoot.
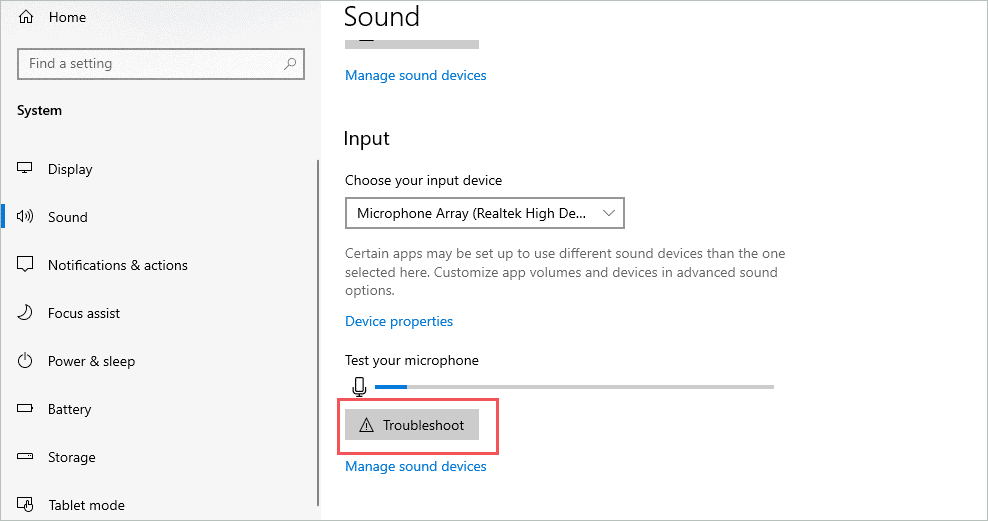
Once the troubleshooting is finished, check your audio, and if still there is no audio in Windows 10 system, check other solutions.
6. Disable Audio Enhancements
Microsoft and some third-party packages have the inbuilt design strategy to make sure you get the best quality audio, which is called Audio Enhancements. Sometimes these enhancements can be troublesome for getting good audio output from the Windows source. Try Disabling it and see if this helps you to solve the Windows 10 no sound problem.
You can disable the audio enhancement, if you have it, via the control panel. Search for the control panel in the search box and open it from the search results.
In the Control Panel, click on Hardware and Sound, followed by Sound in the next window. When the sound opens, right-click on the default device in the Playback tab, and then click on Properties from the context menu.
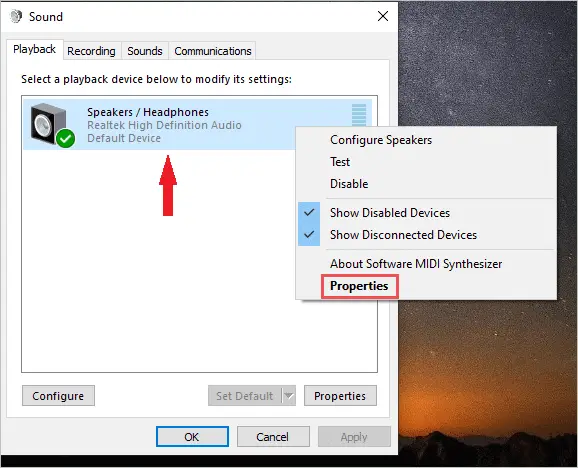
Once the Properties window opens, navigate to Enhancements tab and uncheck the ‘Disable all enhancements’ checkbox. It can also be ‘Disable all sound effects’ for some users. Click on Ok and try playing a song or video.
If still, the sound is not working in Windows 10 devices, then you can follow these steps for all the devices seen in your Sound window.
7. Restart Audio Services
You can restart your audio services and check if that brings back the sound on your device. Follow the instructions mentioned below to restart the audio services to fix no sound in Windows 10.
Open Run by pressing Windows key + R, then type services.msc in it and hit Enter.
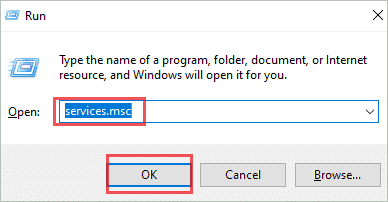
When the Services open, search for Windows Audio, Windows Audio Endpoint Builder, and Remote Procedure Call (RPC).
Right-click on each of them and select Restart to restart these services.

Once the services are restarted, and you see running again next to them, check your Windows 10 audio and see if it is back to normal yet.
8. Check your default device
If the default audio device is not selected correctly, there might be no audio on your system. The external speakers or any other connected audio device needs to be selected as default. In case you have connected an external monitor without a speaker, and that is selected as your default audio device, you may not hear any sound.
To check this, open the Control Panel and go to Hardware and Sound. Now, click on Sound, and when the sound window opens, go to the Playback tab.
Right-click on the device you want to hear the audio from and then click on Set as Default Device from the context menu. Lastly, click on Apply and then Ok.
Now, play a song or video and check if you hear the sound from the selected device. If the sound is not working in Windows 10, try changing the audio formats, as mentioned below.
9. Change the Audio Formats
You can try changing the audio format and check if the issue of sound not working in Windows 10 is resolved.
To do so, open the Control Panel via the search menu and click on Hardware and Sound.
Next, click on Sound, then in the Playback tab, right-click on your default device, and open Properties from the context menu.
Now, navigate to the Advanced tab and select any other audio format by clicking on the drop-down menu.
Once you select the audio format, click on Apply, followed by Ok.
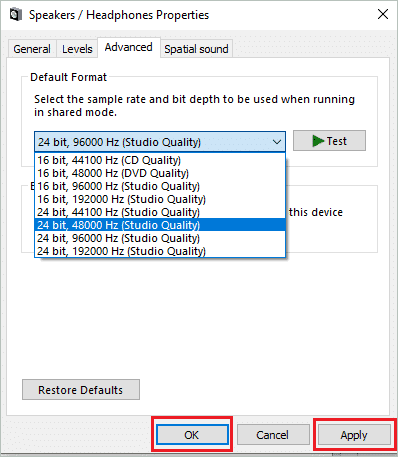
You can then check if the sound not working issue in Windows 10 is fixed by changing the audio format. If not, check another solution.
10. Check for IDT High Definition Audio CODEC in your Windows 10 System
If you have IDT High Definition Audio CODEC in your system, then the audio issues can be caused because of it. You can fix this issue by manually updating the drivers. To check if your Windows 10 system has IDT High Definition Audio CODEC, follow the steps below.
Step 1: Press Windows key + X and open Device Manager.
Step 2: In Device Manager, expand Sound, video, and game controllers and check if you see IDT High Definition Audio CODEC. And if you can find it in your system, right-click on it and select Update Driver.
Step 3: On the next screen, click on ‘Browse my computer for driver software’ and then ‘Let me pick from a list of device drivers on my computer.’
Step 4: You can now see a list of installed drivers on your computer, select ‘High Definition Audio Device’ and then follow the instructions on the screen.
Once done, restart your computer and check the sound issues.
11. Update Drivers
If you have any other driver than IDT High Definition Audio CODEC, update it as the regular driver. The outdated drivers can cause issues with the system. You can update the drivers manually or by using any third-party app.
The complete guide on Windows 10 device drivers can help you in the update process using both ways.
12. Reinstall Drivers
If updating drivers didn’t work for you, then you can reinstall the audio driver. Reinstall means to uninstall the drivers first and then install them again. You can uninstall the drivers easily by following the way mentioned below.
Step 1: Open Device Manager and expand Sound, video, and game controllers.
Step 2: Right-click on the audio driver and select Uninstall device. Now, wait for the uninstallation to finish.
Once done, you can either manually install the drivers again or let Windows do it for you.
Step 3: To do it manually, follow the process of updating drivers. And for Windows to do it for you, open Device Manager, click on Action from the menu bar and then click on Scan for hardware changes.
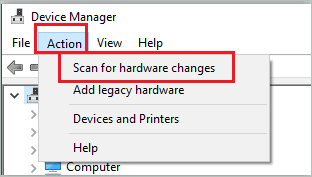
Wait for Windows to finish the scan and install the drivers for you. You may need to restart the system to make the changes apply.
13. Roll Back Drivers
If the above solutions didn’t work for you, you can roll back the driver to the previous version. Well, this can only be done if your system allows you to do it. Otherwise, you need to opt for another solution.
To roll back your audio driver, open Device Manager, as mentioned above. Next, right-click on your audio driver and select Properties from the context menu.
Go to the Driver tab and click on the Roll Back Driver. Now, follow the instructions on the screen to complete the process.
14. Check Microphone Permissions
If your microphone is not working in Windows 10, then there can be an issue with permission. You can follow the below steps and check whether your system has permission to access the microphone.
Open the Windows Settings app and click on Privacy. In Privacy settings, click on Microphone under App permissions and then turn on the switch under ‘Allow apps to access your microphone.’
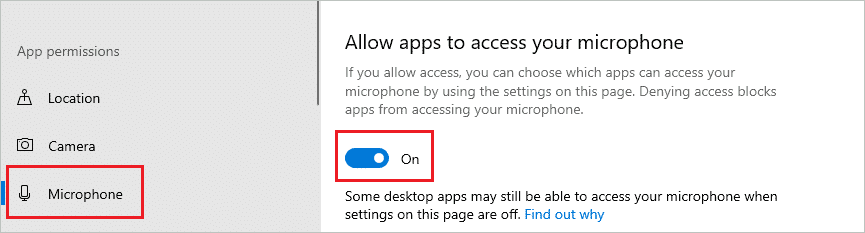
If you are experiencing issues with a single app, then check if the switch next to the app in ‘Choose which Microsoft store apps can access your microphone.’ is turned on.
Once you give the required permissions, try checking your microphone.
15. System Restore To Fix Sound Not Working In Windows 10
If none of the above solutions work for you, then the final resort to sound not working in Windows 10 problem is to perform a System Restore. With System Restore, you can restore your system to the last restoration point where it was working perfectly fine.
You can refer to the guide on System Restore to complete the entire restoration process without any issue.
Conclusion
Sound is an important part of the system; without them, you cannot hear your message notifications or listen to music or video. There can be many issues if the sound is not working in Windows 10, especially when video conferencing and online schooling have become a part of our daily lives.
With the above solutions, you can easily fix the no sound on the computer issue. If the issue is only with some minor settings, the initial steps will fix it for you. However, if the problem lies within the audio drivers, you may need to work on drivers to fix it.
Related: How To Increase Mic Volume In Windows 10 For Clear Communication







