The DPC_Watchdog_Violation blue screen error is quite common from Windows 8 and 8.1 to Windows 10. Many Windows users started experiencing this blue screen error when they upgraded from Windows 8 to Windows 10. Well, DPC Watchdog Violation, error code 0x00000133, is caused by no response from a particular software, hardware, or SSD drive.
The blue screen errors are better than the black screen errors, as you know the codes and messages associated with the error. Therefore, the stop code DPC Watchdog Violation can be resolved conveniently by trying out some fixes. However, before moving on to the solutions, let’s see what causes this BSOD error.
What Causes DPC Watchdog Violation in Windows 10?
Every blue screen error has some reason to occur. Some of the common reasons to experience DPC watchdog violation are mentioned below.
- Outdated firmware of SSD
- Faulty, corrupted, or outdated drivers
- Issues with third-party software
- Compatibility issues with the hardware device
- Problem with SATA AHCI driver
You can try the list of solutions mentioned in this complete guide to get rid of DPC Watchdog Violation.
17 Solutions to Fix DPC Watchdog Violation BSOD
The solutions will help you fix the DPC_Watchdog_Violation blue screen error in Windows 10. If you cannot log in to the system and are stuck with an infinite loop of this error, you can enter Window 10 safe mode and perform the following fixes.
And if the error is just appearing randomly out of nowhere when you are logged in to the system, you can try the below solutions in normal mode.
1. Restart your Computer
At times, the simplest solution works for many users. For example, you can simply restart your computer and eliminate DPC Watchdog Violation in Windows system.
Click on the Windows logo on your taskbar and then click on the Power button. Finally, click on the Restart button to reboot your computer.
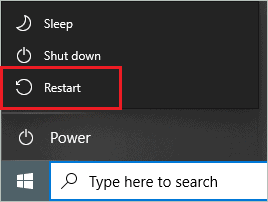
If you are not able to restart your computer this way, you can try hard rebooting it.
To hard reboot your PC, hold and press the physical power button until the screen goes blank.

Once the screen goes off, press the power switch again to turn the system on. If the error were because of a temporary glitch, this solution would resolve it for you.
2. Change SATA AHCI Controller Driver
You can change the SATA AHCI Controller with Microsoft’s driver, as many Windows users had issues with the iastor.sys driver and replacing it with generic drivers helped them resolve the blue screen issue. Follow the steps given below to change the SATA AHCI Controller driver correctly.
Step 1: Press Windows key + X to open a quick link menu and open Device Manager from there.
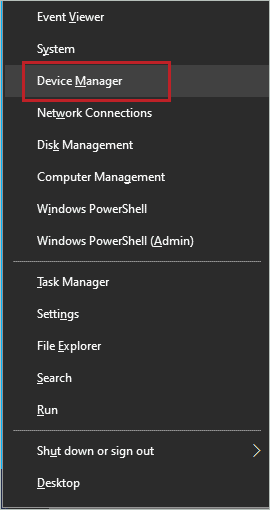
Step 2: In the Device Manager, search for IDE ATA/ATAPI controllers and expand it.
Step 3: Now, right-click on Standard SATA AHCI Controller and select Properties from the context menu.
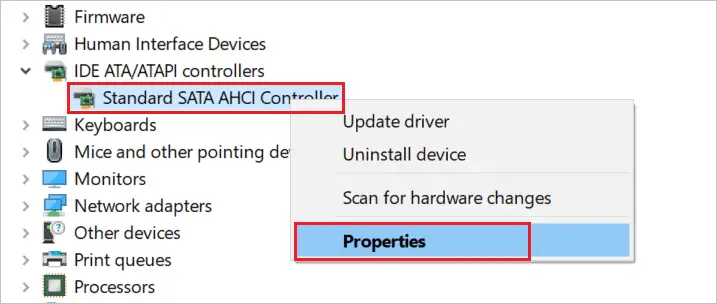
Step 4: In the Properties dialog box, go to the Driver tab and click on the Driver Details button.
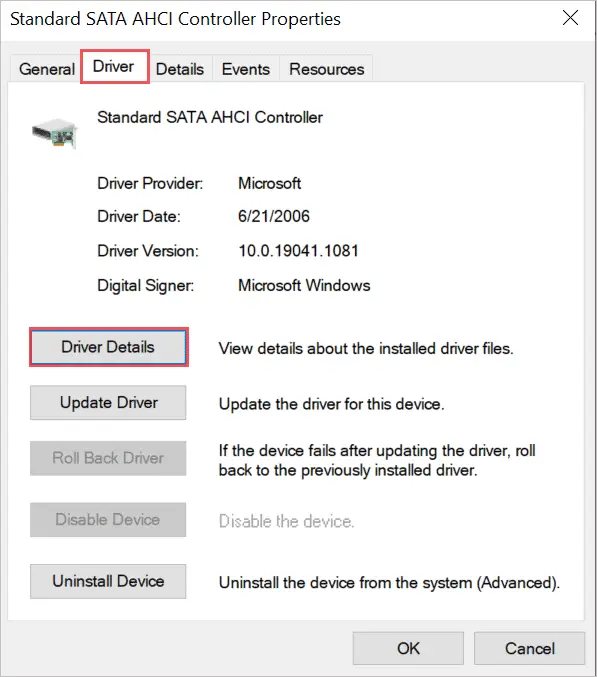
Step 5: Now, if the driver files show iaStorA.sys, you can proceed further without any issues. However, if the driver file shows storahci.sys or something else, you can move on to the next fix, as continuing this solution won’t be fruitful.
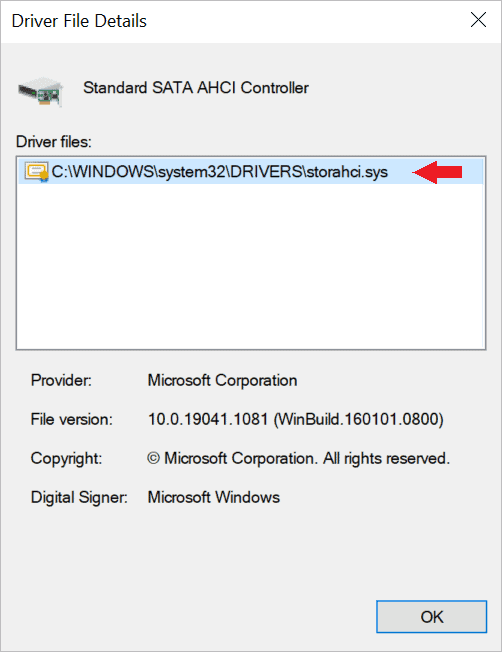
Step 6: Now, return to the Properties dialog box and click on the Update Driver button in the Driver tab.
Step 7: On the Update Drivers window, select ‘Browse my computer for drivers.’

Step 8: Click on ‘Let me pick from a list of available drivers on my computer.’
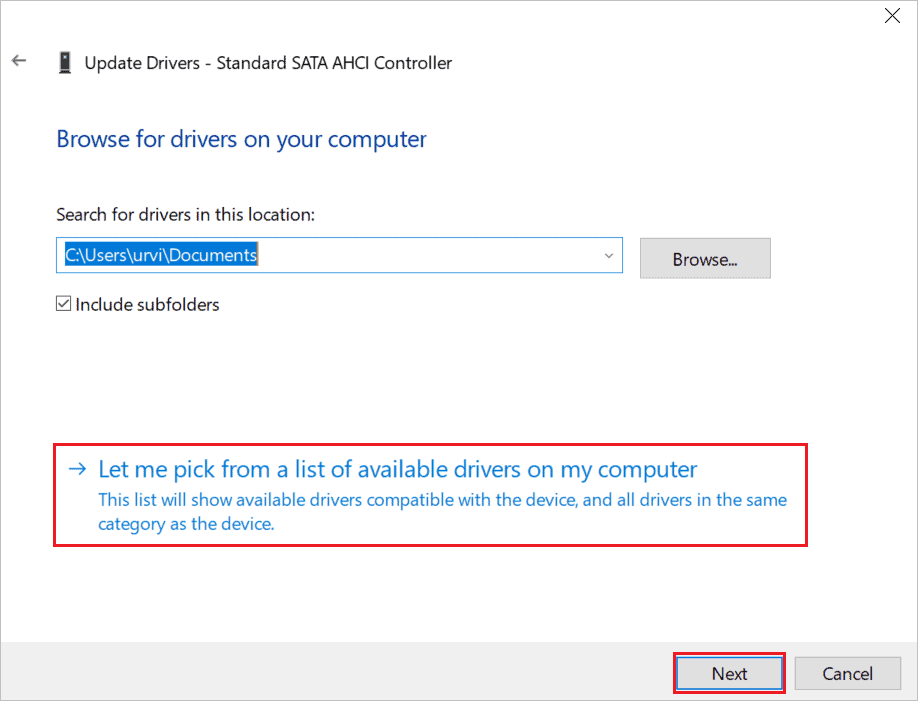
Step 9: On the next screen, select Standard SATA AHCI Controller and click on Next.
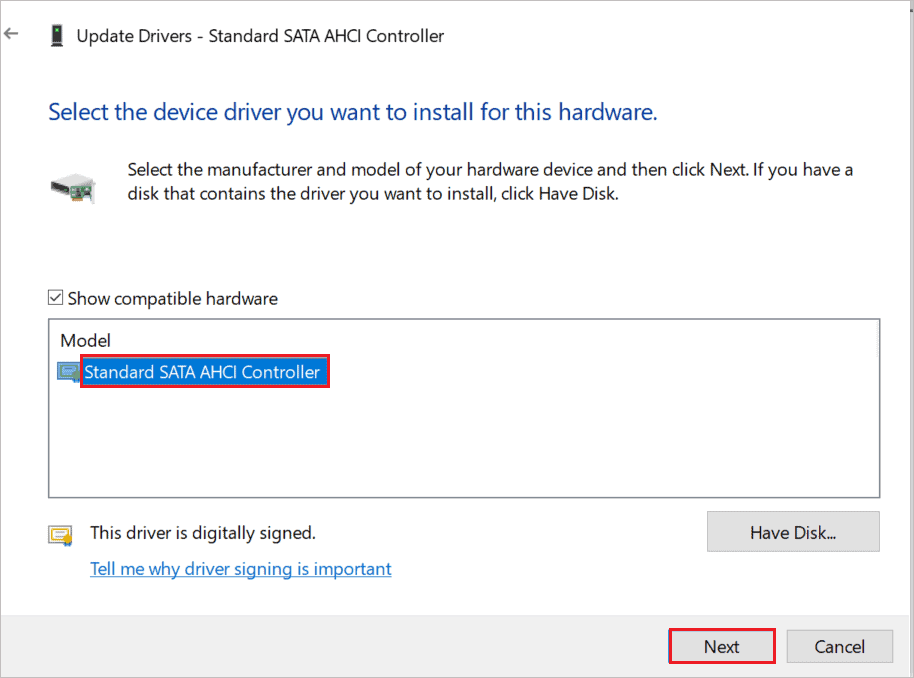
Step 10: When you see Windows has successfully updated your driver software, click on Close and reboot your computer.
After restart, check if you can typically work on your PC without any DPC Watchdog Violation BSOD error.
3. Unplug External Devices
The hardware incompatibility issues in the Windows system are quite common and can lead to the blue screen of death. So if you have connected any new hardware peripherals like USB drives, external hard drives, earphones, and even printers, you need to plug them and check if the DPC Watchdog error is resolved or not.
And if the error gets eliminated after plugging out the device, you can connect the devices one by one and find the culprit so that you can avoid that device in the future.
4. Uninstall Recent Application
If you have recently installed any application and started experiencing issues, you can uninstall them from your device. Some incompatible or untrustworthy software can cause the DPC Watchdog Violation error.
Press Windows key + I to open the Settings app and go to the Apps section.
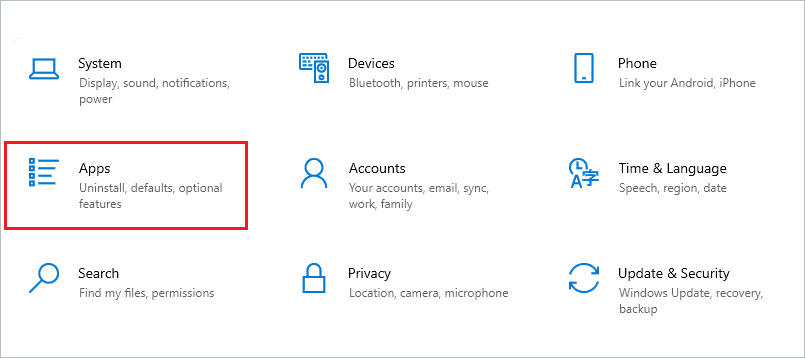
Now, search for the app that was recently installed and click on it from the search results. When the Uninstall button pops up, click on it to remove the app from your computer.
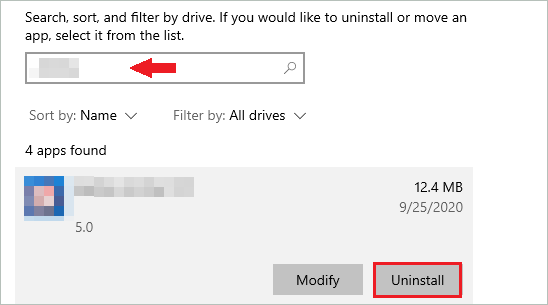
After uninstalling the app, restart your computer and check if the BSOD is fixed or not. If the error is fixed after uninstallation, check out an alternative app for the same purpose or speak to customer service regarding the issue.
5. Check Hard Drive for Errors
The bad sectors and errors in the hard drive can cause innumerable problems on your computer. You can use the chkdsk command in Windows to check and repair the bad sectors on the hard drive.
Press Windows key + S and type cmd in the Start menu’s search bar. Click on Run as administrator for Command Prompt to open it with administrator privileges.
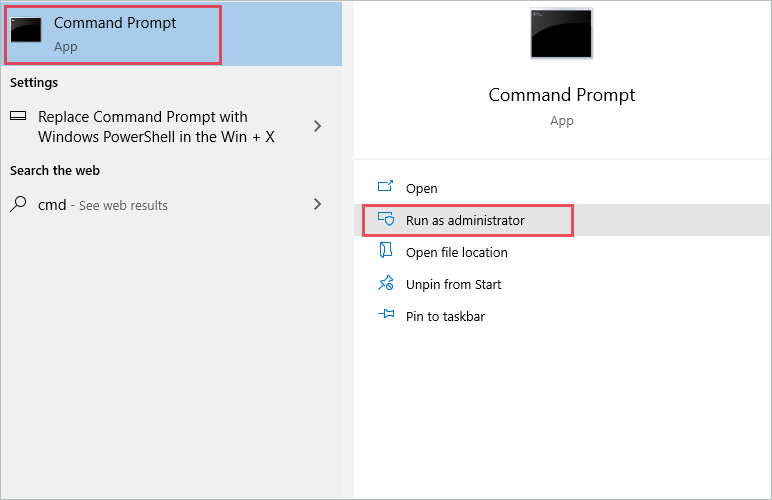
In the Command Prompt terminal, type the below command and press Enter button to execute it.
chkdsk C: /f /r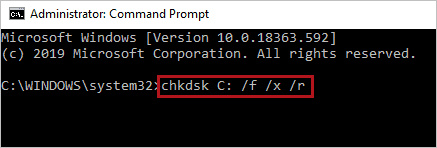
Here, change the drive letter C with your system drive letter.
The command execution may take time, but you will be able to get rid of all the error messages and issues on your hard drive.
6. Check for Loose Cables
If there are any loose cables on the motherboard or connected external hard drive, you can experience a DPC Watchdog Violation error in Windows 10. Firstly, check the cable of the connected external drive, if any, and then you can move on to motherboard connections.
If you are not sure how to open the computer and access the motherboard, take help from any technician. As, if this is done incorrectly, it can damage other hardware components inside your system.
7. Update Windows Operating System
As we all know, Windows updates carry security patches, driver updates, and new features. If you are using an outdated version of the OS, you can end up with many blue screens and other errors. We recommend updating Windows to the latest version.
Open the Settings app and go to the Update & Security section. Make sure you are in the Windows Update section.
Now, click on the Check for updates button to see any new updates for your system.
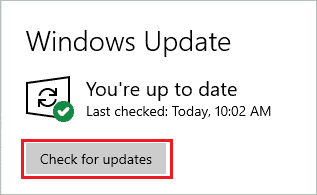
Suppose you see any new updates available, download and install them on your PC. Once the install is done, check if the blue screen error is resolved or not.
8. Turn Off Fast Startup
The fast startup feature in Windows 10 reduces the time required to turn on and off the computer. But this can cause issues with drivers, as all of them are not shut down when the system is turned off. You can disable fast startup to fix the DPC_Watchdog_Violation blue screen of death.
Search for the Control Panel in the Start menu’s search box and open the same from the search results.
Next, change the View by to Large icons and click on Power Options.
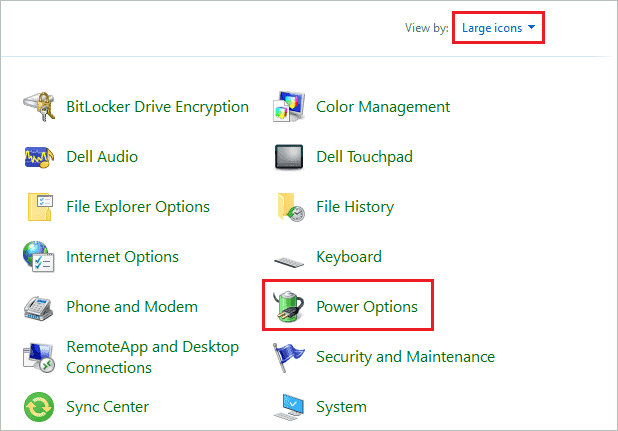
In the Power Options screen, click on Choose what the power buttons do from the left panel.
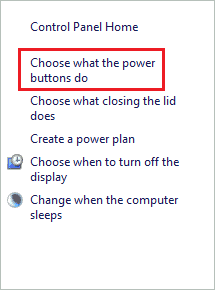
To make changes to the settings, click on Change settings that are currently unavailable. If you are not logged in as an administrator, you will have to enter admin credentials after clicking on the link.

Now, uncheck the checkbox next to ‘Turn on fast startup’ and click on Save changes.
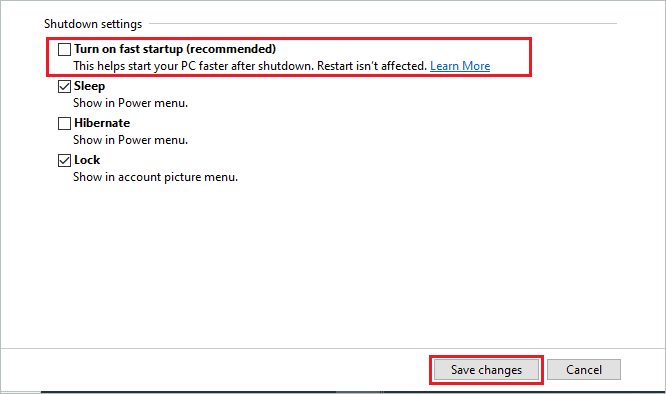
Once the changes are made, reboot your computer and check if the DPC Watchdog Violation error is resolved or not.
9. Undo Overclocking
Overclocking increases the processor speed, but at times it can cause severe damage to the system. If you have recently tweaked the processor speed by overclocking it, we recommend undoing those changes. Many Windows users fixed the BSOD watchdog violation errors by removing overclocking.
10. Update Windows Device Drivers
The Windows Device Drivers should have stable and compatible driver software to function correctly. You can update the drivers manually from Device Manager to get rid of the blue screen error. However, the list of device drivers with yellow exclamation marks or any other symbol indicating corrupt/faulty drivers needs to be updated on a priority basis.
If you are not aware of updating drivers manually, you can take help from third-party software called Driver Booster to update drivers automatically. You can update the Nvidia driver using the Nvidia Control Panel. Also, make sure the graphics card driver versions are updated, as it can cause issues when outdated.
11. Perform SFC and DISM Scans
If your Windows system has any corrupted system files, you need to get rid of them as soon as possible. You can use SFC (System File Checker) and DISM (Deployment Image Servicing and Management) utilities to scan and fix corrupted files in Windows 10. These utilities can be used via Command Prompt terminal.
Open the elevated Command Prompt. In the terminal window, type the sfc /scannow command and press Enter to execute it.
The command execution may take time, do not close the terminal window in between. Once the SFC command is executed, you can perform the DISM scan by using the below command.
dism /online /cleanup-image /restorehealth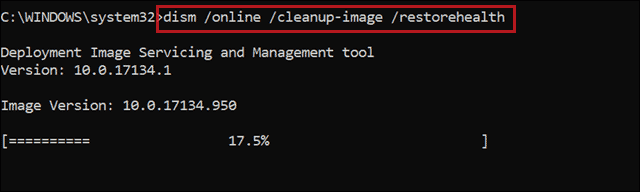
Now, let Windows scan and repair corrupted system files for you. Once both the commands are executed, restart your computer and check if the DPC Watchdog Violation is resolved.
12. Run Program Compatibility Troubleshooter
You can run a program compatibility troubleshooter to find out the exact problem with the recently downloaded application. If you have recently installed multiple apps on your system, you can run a program compatibility troubleshooter to determine which one is causing the blue screen error.
Launch the Settings app and go to Update & Security. Now, from the left panel, go to Troubleshoot and then click on Additional troubleshooter.
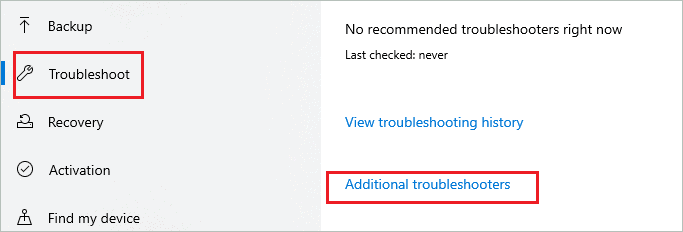
Scroll down to Program Compatibility Troubleshooter and click on it. You can then click on Run the troubleshooter.
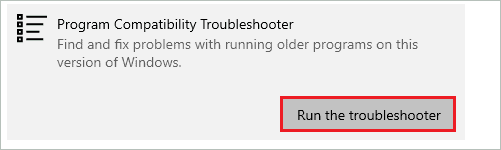
Select the app which was recently installed and click on Next.
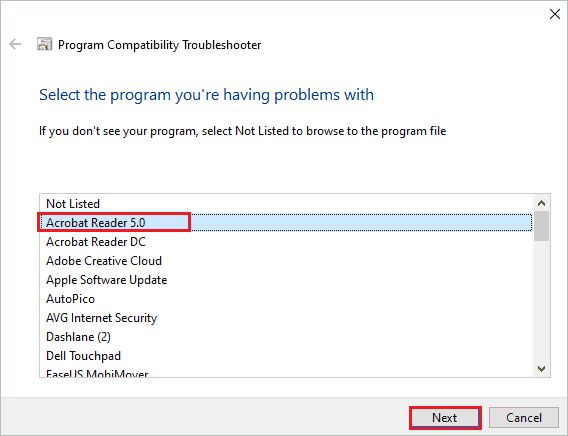
You can now follow the instructions on your screen to complete the troubleshooting.
Once you find the issue, you can either resolve it by making the suggested changes or uninstall the app that is incompatible with your computer.
13. Update the SSD Firmware
If you have an SSD driver on your computer for good performance, you need to check its firmware as well. The outdated or unsupported SSD firmware can lead to DPC Watchdog Violation error in Windows 10. You can update the firmware by downloading the latest stable version from the manufacturer’s website.
You can get the model number from the Device Manager. Open the Device Manager and expand Disk drives. Note down the model number of the SSD and find the firmware version accordingly on the trusted manufacturer’s website.
You can also find the information to update the SSD firmware correctly on the website.
14. Check Event Viewer
The event viewer can give you detailed information about the DPC Watchdog Violation error that occurs on your computer. You can troubleshoot in a better way after getting the required information.
Press Windows key + X to open a quick link menu and click on Event Viewer from there.
In the Event Viewer, go to Windows logs ➜ System from the left panel.
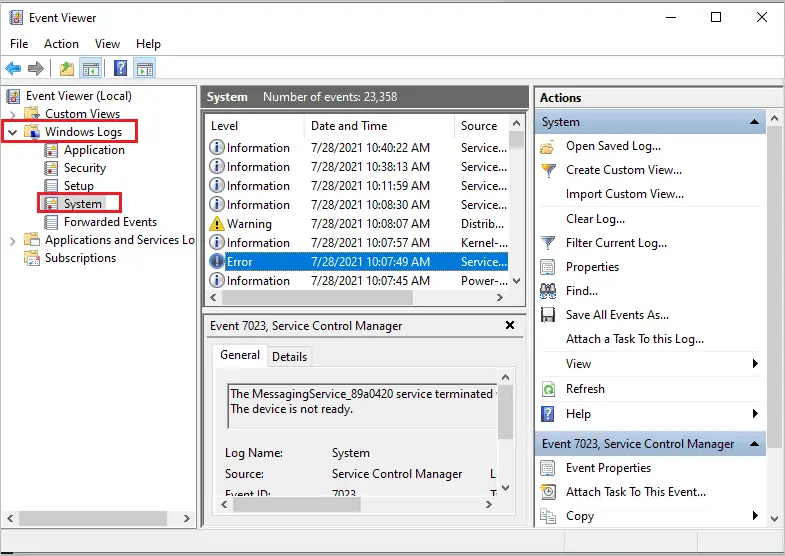
Now, check all the warnings and errors from the middle frame when the error appeared on your screen.
You can click on the error and warning to check the information in the below panel.
15. Roll Back Drivers
If you have recently updated any device driver with unstable or incorrect driver software, there can be blue screen errors. However, you can roll back the driver software and remove the DPC_Watchdog_Violation error in Windows 10.
Launch Device Manager on your computer and go to the driver that was recently updated. Now, right-click on that driver and select Properties from the context menu.
In the Properties window, go to the Driver tab and click on the Roll Back Driver button. You can then follow the instructions wizard to complete the roll-back process and eliminate the watchdog error in Windows 10.
If the Roll Back Driver button is greyed out, it means you are not allowed to revert the driver to the previous version. In such a case, you can simply move on to the next solution.
16. Perform a System Restore
You can restore your PC to a point where everything was working fine. The restore point is created when anything significant happens to your PC. If you have configured your PC in such a way, a restore point will be created before every Windows update. You can use this restore point to fix the DPC Watchdog Violation in Windows 10.
The system restore will remove the recent Windows update, but you don’t need to worry about it, as it will come along with the next update. Also, the applications that were installed after the restore point will be removed. However, the personal files, folders, and data will be unaffected during the system restoration.
17. Reset your Computer
If nothing from the above works in fixing the DPC Watchdog Violation, you can reset your computer. The reset reinstalls Windows without any installation media. And this reinstallation can fix almost all issues and errors.
There is an option to keep your personal data during the reset process, so if you have any crucial data on your computer, you can select that option. However, all the third-party apps will be uninstalled after the reset. The Microsoft apps that came along with the PC will be installed again when the Windows is reinstalled.
Conclusion
As you resolve the DPC Watchdog Violation, you will be relieved and work on your computer without interruption. The blue screen error can be annoying, especially when it appears abruptly in the middle of an important call or work. Be it hardware issues or software conflicts, incompatible drivers, or an outdated driver, with the detailed steps and right solutions, the BSOD – DPC Watchdog violation can be resolved easily.
FAQs
What’s DPC Watchdog Violation?
DPC Watchdog Violation is a blue screen error with stop code 0x00000133 that appears on the screen when Windows does not respond to interrupt within a specified time.
How do I fix DPC Watchdog Violation Error in Windows 10?
You can change SATA AHCI Controller, check issues with external hardware devices, or remove third-party software to fix the DPC_Watchdog_Violation error in Windows 10.
How to Fix Clock Watchdog Timeout in Windows 10?
When the processor does not respond to the interrupt due to deadlock or resource unavailability, the Clock Watchdog Timeout occurs. It may sound similar to DPC Watchdog Violation, but it differs and therefore has different solutions. You can check out how to fix Clock Watchdog Timeout error.







