Key Takeaways:
- The “Getting Windows Ready” can get stuck when you turn on, shut down, update, or restart your computer
- Mostly Internet connection problems and slow computer are responsible for the stuck screen
- You can check Internet connection or power reset your PC to fix Getting Windows Ready stuck screen
You might have seen ‘Getting Windows ready, Don’t turn off your computer’ after updating, turning on, shutting down, or restarting your Windows 10 PC. Mostly, it takes some time to present the login screen or simply turn off your computer. However, many users complain that Getting Windows ready is stuck for more than a few hours on their computer screen.
This issue can prevent you from logging in to the system, just like the Automatic Repair loop. However, Advanced Startup options and safe mode can help you perform some fixes that can fix the Getting Windows ready issue.
What Causes Getting Windows Ready Stuck Issue?
Some of the common causes that can lead to screen stuck on Getting Windows Ready are:-
- Internet connection issues
- Slow computer
- Problematic update
- Update performed after a long time
- Corrupted system files
- Third-party applications that were recently installed.
You can efficiently resolve these issues by performing the working fixes mentioned in this guide.
15 Solutions To Fix for Getting Windows Ready Stuck Issue
The effective solutions mentioned below can help resolve the issue and smoothly log in to the system. However, you may need help from Advanced Startup and safe mode to perform some solutions because of restricted entry to the computer.
1. Simply Wait for Sometime
The easiest thing to do in such a situation is to wait for some time. Some updates are too big and therefore take time to install. Also, if your PC or Internet connection is too slow, the Windows may take more time to get ready.
You can wait for 3 to 4 hours on that screen. However, if you see the same message on the blue screen after 4 hours, try out the fixes given below to fix Windows ready loop.
2. Check/Disconnect Internet Connection
The unstable Internet connection can cause the Getting Windows ready stuck issue in Windows 10. First, you can check if the Internet is working or not. Then, if the Internet-related problem resolves, wait for some time again to let Windows start on its own.
If the Internet connection is stable and still you are stuck on the Getting Windows ready screen, you can disconnect it for some time by unplugging the Ethernet cable and then rebooting the PC. This will resolve the problem for you.
3. Power Reset your PC
You can try power cycling your PC to resolve Windows stuck on getting ready issues. It is a simple process that helped many users fix this issue.
Step 1: Firstly, press and hold the physical power button on your computer to turn it off.

Step 2: Remove all the USB devices and other peripheral devices connected to the computer once the PC is turned off. This includes USB drives, external hard drives, earphones, wired printers, and SD cards.
Step 3: Unplug all the power cables from your computer and laptop. In the case of laptops, also remove the battery.
Step 4: Now, wait for a minute and reattach the power cable to your computer. Also, plug the battery again into your laptop.
Step 5: Press the power button to turn on the PC.
The issue will be resolved after the PC turns on post power resetting.
4. Uninstall Recently Installed Windows Update
If the Windows Getting ready screen is stuck after updating Windows, there might be a problem updating files or updating itself. You can remove the recent update by entering the safe mode. The removed update will be installed again with the next Windows update.
Once you enter your system using safe mode, you can follow the steps given below.
Step 1: Press Windows key + I to open the “Settings” app and go to “Update & Security.”
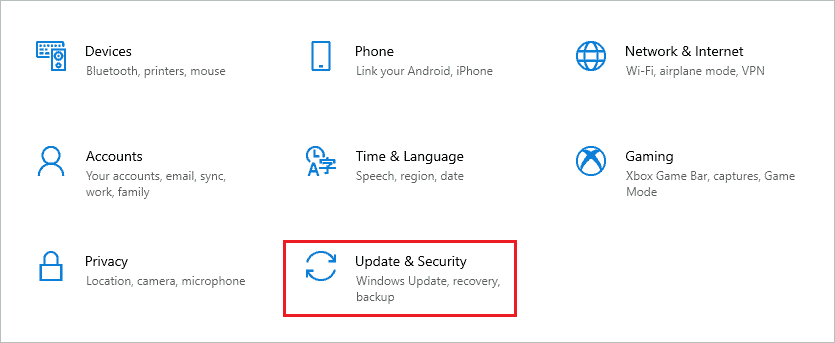
Step 2: Click on “Windows Update” from the left panel and then click on “View update history.”
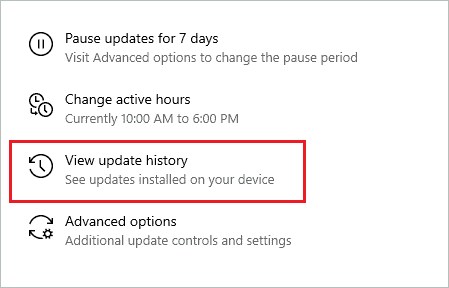
Step 3: Click on the “Uninstall updates” link on the next screen.
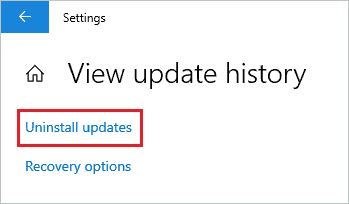
Step 4: When the Control Panel window opens, right-click on the most recent update and select “Uninstall.” You can find the most recent update from the date in the “Installed On” column.
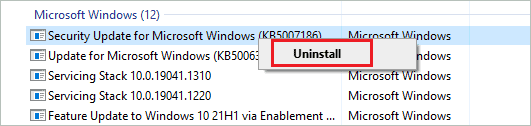
Once the recently installed update is uninstalled, you can reboot the computer normally and check if you can log in without any issue.
5. Use chkdsk Utility
If there are bad sectors on your system drive, the Windows getting ready screen will be stuck forever. However, you can use the Windows chkdsk utility to scan and repair the bad sectors on your computer.
The chkdsk utility is used via Command Prompt terminal. As the entry to the PC is restricted, you can open Command Prompt from Advanced Startup options.
In the Advanced Startup, select Troubleshoot ➜ Advanced options and then click on “Command Prompt.”
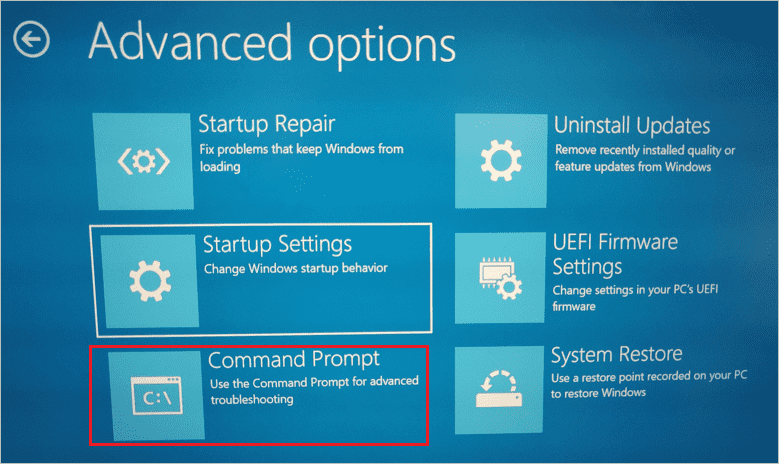
In the Command Prompt window, type the below command and press the “Enter” key to execute it.
chkdsk C: /RYou can change the letter C with the system drive letter in the command. Wait until the command is executed and execute the “exit” command to close the Command Prompt.
You can then click on “Continue” on the blue screen to boot in normal mode.
6. Uninstall Recently Installed Software
If Getting Windows ready stuck is still annoying you, there are chances of recently installed software messing up with the booting process. You can uninstall the third-party app that was recently installed. In addition, you can use safe mode to remove the software from your computer.
To uninstall a recently installed app, launch the “Settings” app and click on “Apps.”
Search for the recently installed app in the search box and click on it from the search results.
Click on the “Uninstall” button to remove the app from your PC.
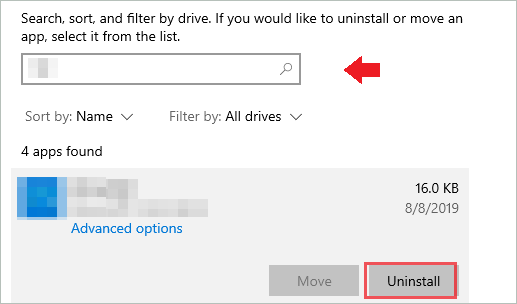
Once the app is uninstalled, you can reboot your PC in normal mode and check if the issue is resolved or not.
7. Run the SFC Scan
The corrupt system files contribute to many issues and errors on your computer. Windows 10 provides a System File Checker (SFC) utility to scan and repair damaged, corrupt, and missing system files. The corruption issues will be resolved with this.
You can open Command Prompt from the Advanced Startup options and execute the sfc /scannow command.
sfc /scannowThe command execution may take time. So make sure you do not escape the Command Prompt in between.
Once the command is executed, you can reboot the PC. If corrupted files were an issue, the Getting Windows ready stuck issue would be resolved after this fix.
8. Delete the Problematic File
If there are any problematic files on your computer, you can end up with Getting Windows ready stuck. You can find and delete the files via Command Prompt.
Launch the Command Prompt from the Advanced Startup options and execute the below command.
C: cd Windows\System32\LogFiles\Srt. SrtTrail.txtIn the output, search for “Boot critical file c:windowssystem32driversvsock.sys is corrupt.” The file name can differ in your case.
Once you get the file name, you can go to the specified path and delete that file. Make sure you don’t delete any crucial Windows files.
You can use the “del” command to delete the file.
Firstly, execute the “cd c:\windows\system32\drivers” command and then use the “del vsock.sys” to remove the problematic file.
9. Reset Windows Update Components
Resetting Windows update components can help you resolve the Getting Windows ready stuck error. You need to enter safe mode to reset Windows update components.
Type cmd in the Start menu and click on “Run as administrator” for Command Prompt. This will open Command Prompt with administrator privileges.
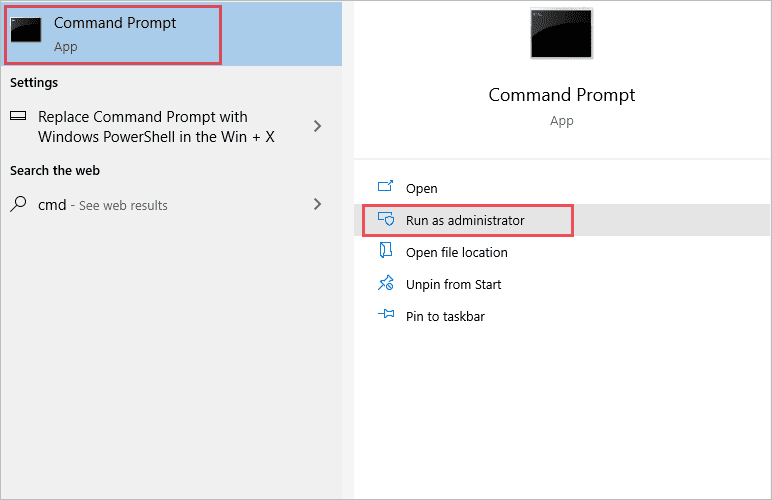
Once the Command Prompt launches, execute the below commands one by one.
net stop bitsnet stop wuauservnet stop msiservernet stop cryptsvcren %systemroot%SoftwareDistribution SoftwareDistribution.oldren %systemroot%system32catroot2 catroot2.oldnet start bitsnet start wuauservnet start msiservernet start cryptsvcThe above commands will stop Windows update services and then rename SoftwareDistribution and catroot2 folder. The commands also start the services that were stopped before.
You can close the Command Prompt window and restart the PC in normal mode.
10. Use Startup Repair
The Startup Repair in Windows 10 can help resolve many issues that show up during the boot process and prevent you from accessing your PC. You can run Startup Repair from Advanced Startup.
Open Advanced Startup and select Troubleshoot ➜ Advanced options ➜ Startup Repair. You can then follow the instructions on your screen to complete the Startup Repair.
After Windows fixes the issues with startup, you can reboot your computer and check if the issue is resolved or not.
11. Temporarily Disable Windows Update Service
If you are still getting the “Getting Windows ready” screen when you start your PC, you can disable the Windows Update service for some time. This is not a permanent fix, but you will be able to enter your system after disabling the Windows update.
Enter safe mode on your Windows 10 PC and press Windows key + R to open the “Run” window. Type “services.msc” in the Run and press “Enter” to open the Services app.
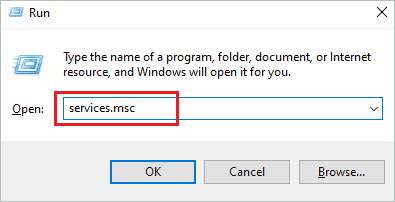
Search for “Windows Update” in the Services app and double-click on it. Once the Windows Update Properties window opens, go to the “General” tab.
Next, select “Disabled” in the Startup type drop-down menu. Finally, click on “Apply,” followed by “OK,” to save the changes.
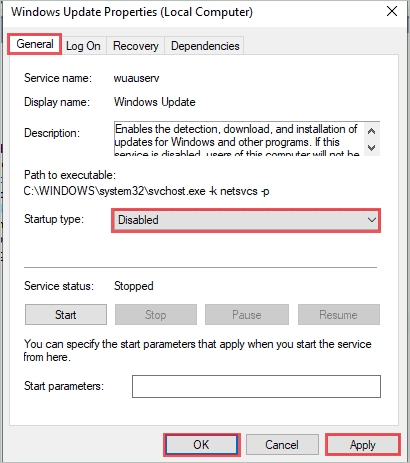
Close the Services app and reboot the PC. You can then check if the Getting Windows ready stuck issue is resolved or not.
12. Perform System Restore
You can revert your computer to a point where everything is working perfectly by performing a system restore. The system restore will remove recent Windows installation, apps, and settings from your PC. However, your personal files or folder won’t be deleted during the restore process.
You can efficiently perform a system restore if you have created any restore point. If you don’t have restore points, you can move on to the next solution.
13. Use System Image Recovery
The system image recovery is one of the backup solutions provided by Windows 10. If you have a system image created on your computer, you can use it to resolve the Getting Windows ready stuck issue.
You can access the system image via Advanced Startup by navigating to Troubleshoot ➜ Advanced options ➜ System Image Recovery. Once the PC is restored using the system image, you can turn on the PC in normal mode and check if this fix could resolve the issue.
14. Reset the PC
If you don’t have a restore point and system image backup, you can reset the PC to resolve the Getting Windows ready stuck problem. The reset option in Windows 10 reinstalls the operating system without any installation media. There is also an option to keep personal files and data during the restoration.
After the reset, all other issues and errors will be resolved along with the stuck screen.
15. Reinstall Windows Operating System
The last resort to resolve the Getting Windows ready stuck issue is to reinstall Windows 10 from scratch. Unfortunately, you will lose all the data while reinstalling Windows 10. However, you can create a bootable media to clean install Windows 10 on your computer.
The Windows 10 Media Creation tool can help you create Windows installation media. Then, after installing Windows 10, you will be able to log in to the system without any errors and problems.
Conclusion
Getting stuck out of the system is the most annoying issue one can face on their Windows 10 computer. Many blue screen errors and startup problems can restrict your entry into the system. Getting Windows ready stuck is one of the issues experienced by many users while updating, restarting, shutting down, and turning on their Windows 10 computer.
If you are also stuck on the same screen, the above guide can help you resolve it. You can try all the solutions until you find the one that works for you. There are multiple fixes, as there are various causes for this issue.
FAQs
How long should it take for Getting Windows ready?
The time taken by the Getting Windows ready screen depends on the update that was recently installed. It also depends on the Internet and computer speed. However, if it takes more than 3 to 4 hours, there are some issues, and you need to resolve them.
How do I fix stuck Windows getting ready?
You can uninstall recent Windows updates and third-party applications, disconnect Internet connection, delete problematic files, run SFC and chkdsk utilities, tweak Windows Update services, perform a system restore, reset your PC, or use system image recovery to fix stuck Windows getting ready screen.
What happens when you turn off your PC when it says no?
You should not turn off your PC when Windows says no. If you turn off the PC, the installation process will be interrupted. In the worst-case scenario, your computer will reflect the update is done, but it may be reverted to the older version because of interruption. You may or may not notice any severe consequences based on when you turn off your PC.








