Key Takeaways
- Device not migrated can be experienced after updating Windows operating system or upgrading to any newer version of Windows.
- This error does not pop up on the screen and needs to be checked from the Device Manager message in the Events.
- Updating, disabling, reinstalling, and rolling back the affected device driver can help you fix Device not migrated issue.
- In the worst-case scenario, you may need to reset or update your BIOS as well to fix this issue.
The device driver software migrates to a new version whenever you update the Windows operating system. However, sometimes this process doesn’t go as planned and you can get a Device not migrated in Windows 10. The reason for this issue is unknown, but some fixes can help you resolve it conveniently on your computer.
Issues with device drivers can prevent you from using external devices. One such error preventing you from using an external device is: A device attached to the system is not functioning. In addition, users experience devices not migrated after updating OS or upgrading from the previous version to Windows 10.
Where to Find Device Not Migrated Error Message in Windows 10?
The Device not migrated error message doesn’t pop up on your screen. Instead, you need to manually check which device is not migrated in Device Manager.
Press Windows key + X and click on “Device Manager” to open it on your computer.

Now, in the Device Manager window, right-click on the device driver that is not functioning as expected and select “Properties” from the context menu.

In the Properties window, go to the “Events” tab.
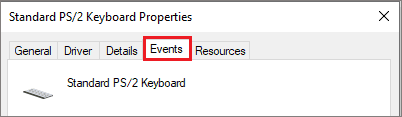
Under the Events section, you will see Device not migrated message.
12 Solutions For Device Not Migrated In Windows 10
You can try out the solutions below until the Device not migrated in Windows 10 is resolved. However, administrator access is required in some cases, so make sure you have them handy before starting with the fixes.
1. Restart Your PC
The temporary glitch in the migration process can lead to the Device not migrated in Windows 10. You can simply reboot your Windows 10 PC to resolve the temporary issues if any.
Click on the Windows icon from your keyboard and then click on the power button in the Start menu.
Select Restart from the available power options.

Make sure you save all the unsaved files and close all the applications before rebooting your PC. Once the computer is restarted, you can check if the Device not migrated issue is resolved or not.
2. Check the USB Ports
Hardware malfunctions are common in electronic devices. For example, if the USB device is not migrated after an update, there might be an issue with the USB port on your computer. You can plug the device into another port and check if the device functions or not. Unfortunately, faulty hardware contributes to many problems in Windows PCs.
However, if the issue persists after changing the USB port, you need to perform some more fixes to resolve the issue.
3. Update the Device Driver
You can manually update the device driver that is not migrated. When you manually update driver, download a stable and correct version of driver software from a trusted source. It is important to keep the chipset driver up-to-date.
Once the driver software is downloaded, right-click on it and select “Properties” from the context menu.
In the Properties window, go to the “Compatibility” tab. Next, check the checkbox next to “Run this program in compatibility mode for” and select Windows 7 or Windows 8 from the below drop-down menu.
Click on “Apply,” followed by “OK.” The driver incompatibility issue can be resolved with this.

You can now update the driver with downloaded driver software. If you don’t wish to put so much effort into updating drivers, you can use updater software like Driver Booster.
Once the driver is updated, you can check the Event tab to see if the Device not migrated in Windows 10 disappears or not.
4. Perform SFC Scan
If any system files are corrupted, the device will not get migrated. Instead, you can use Windows inbuilt utility System File Checker (SFC) to scan and repair the corrupted files on your computer. This utility can be used from the command line terminal.
Type “cmd” in the search box on your taskbar and click on “Run as administrator” for Command Prompt. This will open Command Prompt with administrator privileges.

In the Command Prompt window, type the sfc /scannow command and hit “Enter” to execute it.

Windows will find the issues and also repair them. However, you need to wait until the command is executed.
Once the command execution is completed, you can reboot your computer and check if a Device not migrated in Windows 10 is resolved or not.
5. Update Windows Operating System
If the previous version of Windows OS had some issues, you could expect the next patch to fix those issues. For example, you can update your Windows PC to resolve the Device not migrated error message.
Press Windows key + I to open the “Settings app” and go to the “Update & Security” section.

Go to the “Windows Update” section from the left panel and click on the “Check for updates” button.

If any new updates are available, download and install them on your computer. This will also migrate the devices and resolve the issue.
6. Disable and Re-enable Device Drivers
If you are still experiencing the Device not migrated in Windows 10, you can disable and re-enable the affected device driver. Additionally, you can easily enable and disable drivers in Windows 10 via Device Manager.
Open Device Manager and right-click on the device driver you want to disable. Select “Disable device” from the context menu.

Now, wait for some time and right-click on the disabled device again. This time click on “Enable device” to enable the driver.
Once the driver is enabled, check if the issue is resolved or not.
7. Connect the USB Device to USB 2.0 Hub
This solution can only help if the USB device is not migrated in Windows 10. Then, you can connect an external USB 2.0 hub to your computer and connect the USB device to that hub.
The device can work again without any issues on your computer. Many Windows users resolved device not migrated to USB devices with this solution.
8. Roll Back Drivers
You can roll back device drivers to a previous version to fix Device not migrated in Windows 10.
Open Device Manager, right-click on the driver, and select “Properties” from the contextual menu.
Go to the “Driver” tab in the Properties window and click on the “Roll Back Driver” button. You can then follow the instructions wizard to complete the roll back process.
However, if the roll-back option is grayed out, you can try out other fixes from below.
9. Uninstall and Reinstall the Device Driver
If the driver still shows Device not migrated in the Events tab, you need to uninstall and reinstall it to resolve the issue. It is easy to uninstall and reinstall the device drivers in Windows 10. And reinstallation of drivers can help you resolve many issues with device drivers.
10. Reset BIOS to Factory Settings
You can also reset BIOS to fix the Device not migrated in Windows 10. The process of resetting BIOS may differ from system to system, depending on your motherboard manufacturer.
For help, you can refer to the instruction manual that came along with your computer or use manufacturer websites. Make sure you refer only to official sources and not any third-party options. If something goes wrong with BIOS, your PC will be damaged.
11. Update your BIOS
If you don’t wish to reset your BIOS, you can update it with the latest firmware. You can download the latest firmware from the manufacturer’s website and update your BIOS carefully.
Make sure you update your firmware with the correct version; otherwise, the PC can get damaged. Also, doing it the right way will prevent any damage to your computer.
12. Perform A System Restore
The last option to resolve the Device not migrated in Windows 10 is to perform a system restore. You can restore your PC to a point where everything is working properly. Well, this is possible only if you have a restore point.
The system restore will not delete any personal data but will only remove the installed applications after the restore point was created. Also, recent setting changes will be reverted. However, you can permanently resolve the Device not migrated issue on your Windows 10 PC with system restore.
Conclusion
It can get frustrating when you cannot use an essential external device on your computer. Well, it can be a mouse, printer, headphones, or simply an external hard drive. Unfortunately, the errors in Windows are unpredictable and can occur after any major update. Device not migrated in Windows 10 is one such error that can be experienced out of nowhere.
The above guide can help you fix the Device not migrated issue in Windows 10 with the help of some working fixes. You can use the device again after performing some of the above solutions. A simple reboot or driver update can resolve the problem if the reason is not that severe.
However, if the issue persists after performing the minor fixes, you may need to update the BIOS or perform the system restore.
FAQs
How do I fix Device not migrated in Windows 10?
To fix Device not migrated in Windows 10, you can restart your computer, update Windows OS, update, roll back, reinstall, and re-enable device drivers, reset and update BIOS, and perform the system restore.
How do I fix a USB device not recognized in Windows 10?
You can check the USB ports, run hardware and device troubleshooter, reinstall or update USB drivers, and disable fast startup on your computer to fix USB device not recognized issue.
Is the device not migrated a problem?
Yes, if the device is not migrated, you cannot use that device properly on your computer.







