Key Takeaways:
- Game Mode can optimize your Windows 11 PC for gaming by turning off things in the background.
- You can disable and enable Windows 11 Game Mode as per your requirement.
- The Game Mode can be enabled via the Settings app and Registry Editor.
The Game Mode was available in the Windows operating system from Windows 10 Creators Update in 2017. And it is available in all-new Windows 11 operating systems as well. However, the Windows Game Mode feature has improved with time since its launch. As a result, PC gamers can enable Windows 11 Game Mode for an uninterrupted and better gaming experience.
You can optimize Windows 11 for gaming by enabling Game Mode. Other features like Auto HDR also need to be enabled along with Game Mode for better gaming quality. Before enabling Game Mode, let’s see what it does.
What Does Windows 11 Game Mode Do?
The Game Mode feature turns off things in the background when enabled. It should be enabled when you play games on your Windows PC.
If the automatic Windows update is enabled on your computer, many updates are happening in the background. When Game Mode is enabled, it blocks device drivers updates. Also, the restart notifications are disabled by Game Mode.
You can get a consistent frame rate with this gaming mode. In addition, all the resources are dedicated to the game, improving overall PC gaming performance in Windows 11.
This mode can be more helpful in mid-range and low-end computers with limited system resources. You might see the actual difference in the game performance on such PCs. In high-end PCs, the difference in gaming performance will be negligible.
How to Enable Windows 11 Game Mode
There are two ways to enable Windows 11 Game Mode, one is to use the Windows 11 Settings app, and the other is to make changes in the Registry Editor.
1. Use Windows Settings App
The simplest way to enable Windows 11 Game Mode is to use the Settings app. Then, you can follow the steps given below to turn on Game Mode in Windows 11 and fix the gaming performance issues.
Step 1: Press Windows key + I keyboard shortcut to open the Settings app and go to the “Gaming” setting option.
Step 2: Click on “Game Mode” in the Gaming settings window.
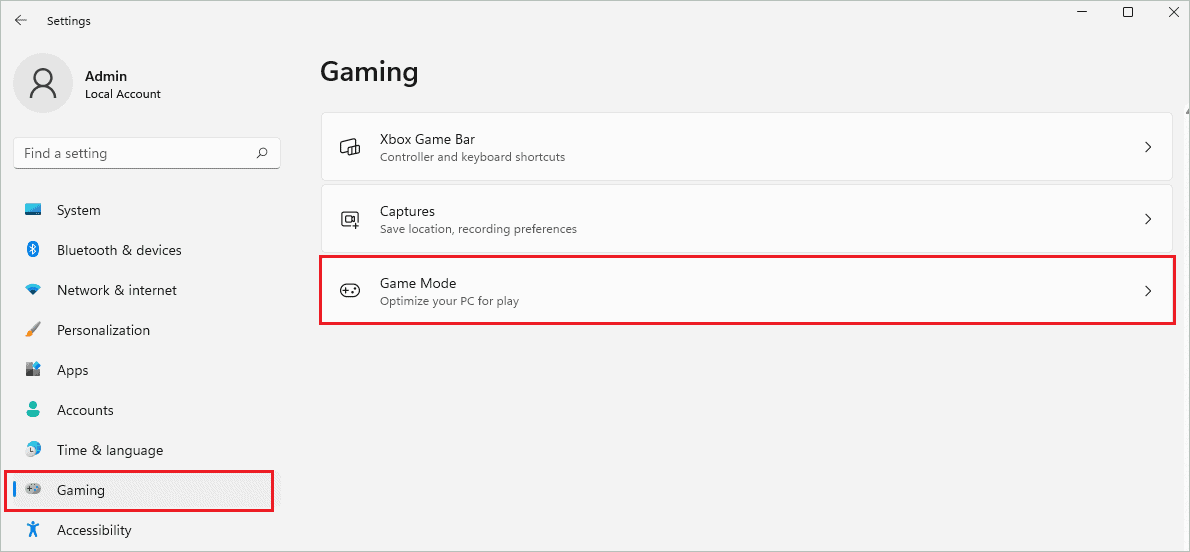
Step 3: Click on the toggle button next to “Game Mode” to turn it on.
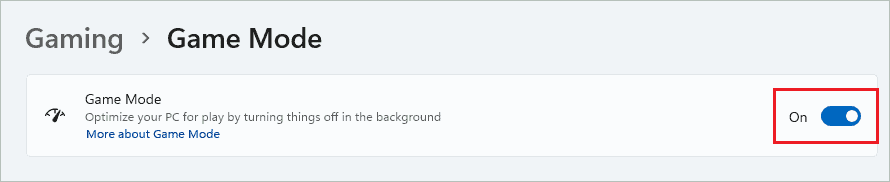
Now, the Game Mode will be enabled on your Windows 11 computer.
2. Use Registry Editor
If the Settings app is not opening and you wish to enable Windows 11 Game Mode, you can use the Registry Editor. It is recommended to back up the registry before making any changes.
Step 1: Press Windows key + R to open the Run window and type “regedit” there. Click “OK” or press “Enter” to open the Registry Editor.
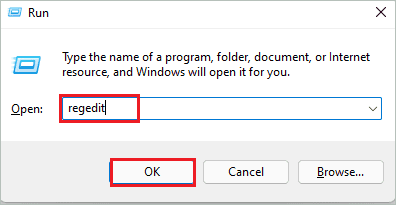
Step 2: In the Registry Editor window, go to the below-mentioned path.
HKEY_CURRENT_USER\Software\Microsoft\GameBarStep 3: In the GameBar key, double-click on “AutoGameModeEnabled” DWORD to edit it.
Step 4: Change the Value data of “AutoGameModeEnabled” to “1” and then click on “OK” to save the changes.
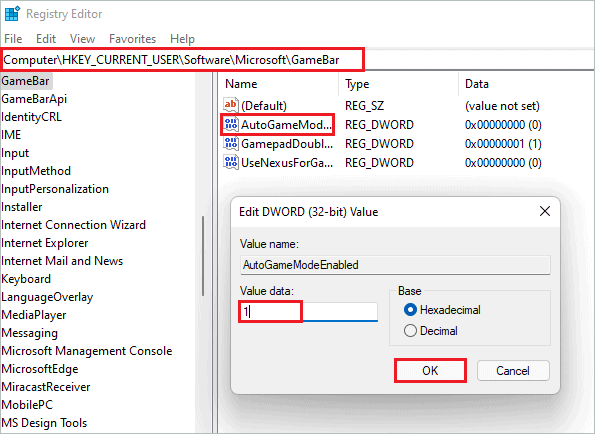
Once done, close the Registry Editor and enjoy your favorite game on Windows 11 PC.
Final Thoughts On Enable Windows 11 Game Mode
Game Mode can help you improve gaming performance in Windows 11. You can enable Windows 11 Game Mode easily on your PC before playing. However, once you are done with the gaming session, it is recommended to disable Game Mode.
The Game Mode stops driver updates and other background processes. So, if it is enabled even when you are not playing a game, it can hamper your PC performance. Therefore, one of the essential Windows 11 settings for performance is to turn off Game Mode when not required.
However, to have consistent FPS and uninterrupted gaming, you should use Game Mode on your PC while playing games.
FAQs
Should I enable Game Mode Windows 11?
Yes, if you play games on your computer, you should enable Game Mode for a better experience. However, once you are done with the gaming session, you can disable it.
How can I make Windows 11 better for gaming?
You can make a few changes in Windows 11 settings for gaming and enable Game Mode to make Windows 11 better for gaming.
How do I turn Game Mode off?
Go to Settings app ➜ Gaming ➜ Game Mode and toggle the switch next to Game Mode to turn it off.
Is Windows Game Mode good for gaming?
Windows Game Mode disables background driver updates, restart notifications, and other unrequired processes for smoother gameplay. Therefore, it is suitable for gaming and should be enabled before you start playing.








