Key Takeaways:
- Discord server downtime can cause Discord not to function as expected
- You can check the Discord status to know if the server is up and running
- If there are no issues with the server, you can check your Internet connection
- Running the compatibility troubleshooter can also help you fix issues with Discord
Discord can help you exchange text and voice messages with friends, colleagues, and gamer communities. It is a fantastic app with some outstanding features that make it famous. However, it has its share of issues. Sometimes, it could be Discord not working, and other times, the Discord screen share feature is not working.
The issue of Discord not working or not connecting can be because of server downtime. This can be resolved on its own and needs no input from the user. However, if you are the only one experiencing issues with Discord, you need to perform some fixes to resolve it.
What Causes Discord Not Working in Windows 10
The common reasons to experience issues with Discord are listed below.
- Discord server downtime
- Internet connectivity issues
- Compatibility trouble with the app
- Corrupted system files
- Problems with DNS, Proxy, or VPN
- Access or permission issues
You can resolve the issues conveniently by tweaking your Windows 10 computer.
How to Fix Discord Not Working in Windows 10
You can try the solutions given below in chronological order to resolve the Discord not working issue in Windows 10. However, administrator access is required to perform the fixes below, so make sure you have them handy before starting with the solutions.
1. Check Discord Server Status
If the Discord server is down, the app won’t work as expected no matter what you do. So all you need to do is wait until the issue is fixed from the Discord’s end.
You can check out the Discord status webpage to know if there is a server outage or not. For additional information, you can also check Discord’s Twitter handle. If the server has issues, they will be resolved within some time.
In such cases, all you can do is wait till the issue is resolved.
2. Check your Internet Connection
The unstable Internet connection can also cause connection issues in Discord. You can check if your Internet is up and running.
You can open different websites on your browser to check if the Internet is working or not. For example, try playing a video on YouTube to check Internet stability.
If the Internet is working and Discord is still not working, you can check out other solutions from the list below.
3. Disable Airplane Mode
If airplane mode is enabled on your computer, you won’t be able to connect to the Internet. This will prevent you from sending and receiving messages on the Internet.
Press Windows key + A to open the Notifications and Quick settings area. Now, check if the Airplane mode is highlighted or not.

If the Airplane mode is highlighted, it means it is enabled. You can click on it to disable it. However, if your PC is stuck in airplane mode, you may need to fix it to connect to the Internet and make Discord work.
4. Close the Discord App and Relaunch it
The temporary glitches in the Discord app can prevent it from working as expected. However, you can close the app, end it from Task Manager and then relaunch it on your PC to fix the temporary issue.
Close Discord app and press Ctrl + Shift + Esc keys to open “Task Manager.”
Scroll down to Background processes in the Task Manager and right-click on “Discord.” Select “End task” from the context menu.

You can end all the Discord-related tasks in the Task Manager. Once all the processes are killed from Task Manager, open the Discord app again and check if it is working properly or not.
5. Run the Executable Discord File as Administrator
You can run Discord as an administrator from its app folder. This helped in fixing Discord not working for many users.
If you don’t know where the Discord is installed, right-click on the Discord shortcut icon and select “Open file location” from the context menu. This will open the installation folder for you.

From the Discord folder, go to the app folder. The app folder will be followed by the Discord app version number installed on your Windows computer. In our case, it was app-1.0.9004.
In the app-version number folder, right-click on the Discord executable file and click on “Run as administrator” to run the app in admin mode.

Once Discord launches, check if it is working as expected or not.
6. Restart your Computer
If any process is messing up with Discord, a quick reboot can resolve that issue. For example, you can restart your Windows 10 PC to fix the Discord not working issue.
Press the “Windows key” on your keyboard and click on the “Power button.” Finally, click on “Restart” to reboot your PC.

After the PC restarts, check if the Discord not working issue is resolved or not.
7. Use Discord’s Web Portal
If you cannot use the Discord app, you can also use Discord on the browser. Open the Discord website on your web browser and log in to your Discord account. You can use Discord’s web portal until the issue with the Discord app is resolved. The next update will probably fix the Discord app not working on your computer.
8. Disable and Re-enable Wi-Fi
You can disable and re-enable Wi-Fi to fix issues with Discord.
Firstly, exit the Discord app and open Quick settings either by pressing Windows key + A or clicking on the notification icon on the taskbar.
Click on the “Wi-Fi” tab to disable it.
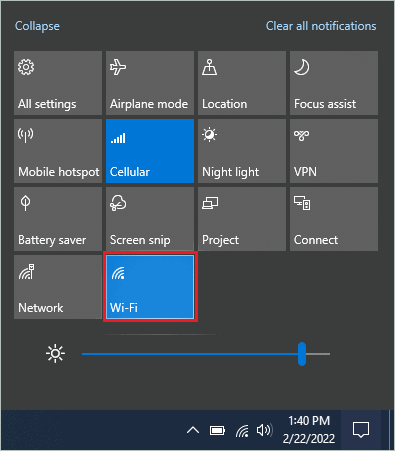
Now, wait for some time and click on the Wi-Fi tab again to enable it this time.
Launch the Discord app and check if it is working as expected.
9. Update Windows PC
Sometimes, a buggy update can mess with the app on your Windows PC. You can check if any new update is available to fix bugs in previous ones.
Press Windows key + I to open the “Settings” app and go to the “Update & Security” section.
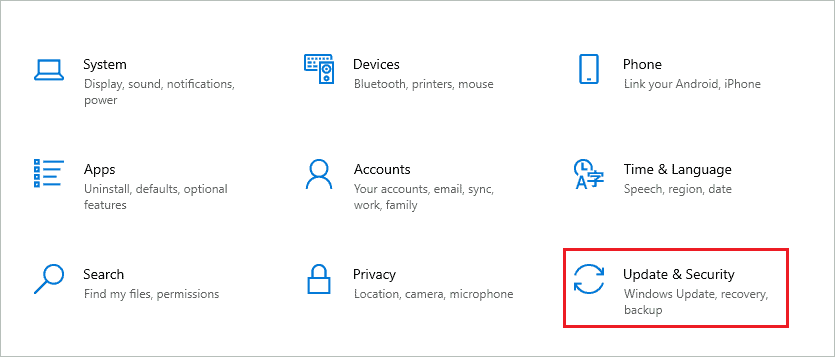
Go to “Windows Update” from the left panel and click on the “Check for updates” button.
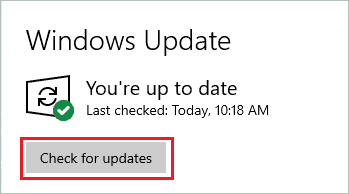
Suppose any new updates are available; download and install them on your computer. After updating your computer, relaunch the Discord app and check if the issue is resolved or not.
10. Disable In-game App Overlay in Discord Settings
If you are experiencing issues with Discord mic only when the app is overlaid on games, you can disable in-game overlay.
Launch the Discord app and click on the gear icon next to your username to open Discord app settings.
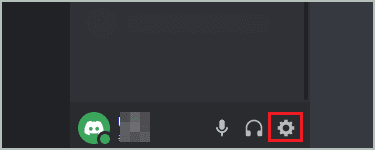
Go to “Game Overlay” below Activity Settings from the left panel.
Next, toggle the switch next to “Enable in-game overlay” such that it is disabled.
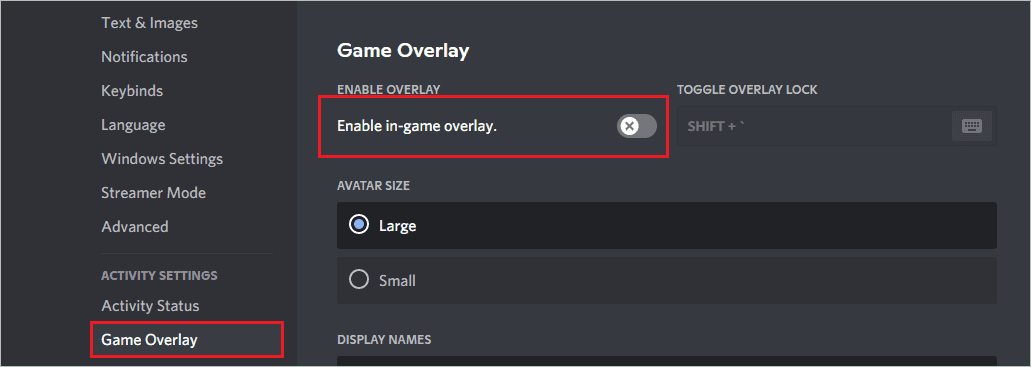
Once the Discord overlay is disabled, check if you use Discord with the game or not.
11. Run Compatibility Troubleshooter
The compatibility issues can stop the smooth functioning of the Discord app. However, you can run the compatibility troubleshooter to find and fix the issue with Discord. To run the compatibility troubleshooter, follow the steps below.
Step 1: Right-click on the Discord icon and click on “Properties” from the contextual menu.
Step 2: When the Discord Properties dialog box appears, click on the “Compatibility” tab.
Step 3: Click on the “Run compatibility troubleshooter” button.

Step 4: On the troubleshooter window, click on “Troubleshoot program.”

Step 5: Select the problems you notice with the Discord app and click on “Next” to proceed to the next window.

You can then follow the instructions wizard to complete the troubleshooting process.
12. Run SFC Scan
The corrupted system files can cause more harm than expected. Therefore, if you have any corrupt system files on your computer, you need to get rid of them.
Windows inbuilt utility, SFC (System File Checker), can help you scan and repair corrupt files. This utility can be used via Command Prompt terminal.
Type “cmd” in the search bar available on the taskbar and click on “Run as administrator” to open elevated Command Prompt.

In the Command Prompt window, type the below command and press “Enter” to execute it.
sfc /scannow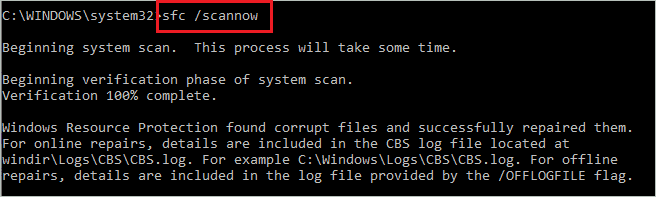
The command execution may take some time; make sure you don’t close the terminal window in between the execution.
Once the command is executed, reboot your computer and launch the Discord application. Check if this solution helped fix the Discord not working issue on your Windows 10 computer.
13. Turn Off VPN
If you have VPN enabled on your computer, it can cause connectivity issues with Discord. You can temporarily disable VPN and try using the Discord app. If the app normally works after disabling VPN, you can opt for another VPN or talk to customer support about the issue.
14. Disable Proxy Server on your Windows Computer
Sometimes, the proxy settings can come in the way of your Discord app. You can disable the proxy server on your Windows computer to fix Discord not working or not connecting issues.
Open the Settings app and go to the “Network & Internet” section.
Go to “Proxy” from the left panel and disable “Automatically detect settings” under Automatic proxy setup by toggling the switch below it.
Also, disable “Use a proxy server” under the Manual proxy setup.
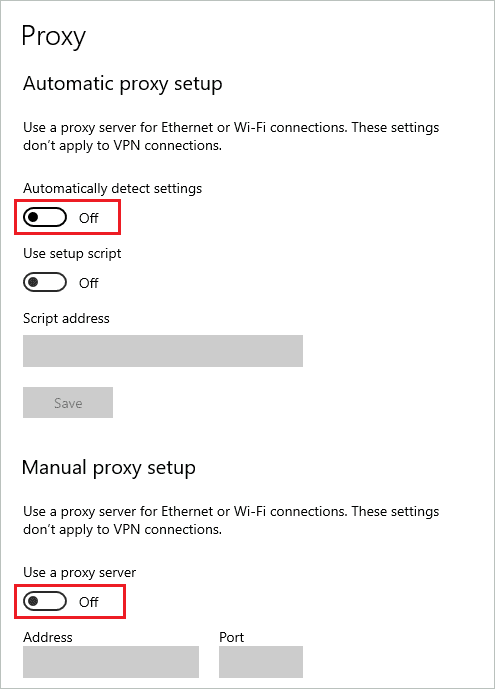
Once the proxy server is disabled, reboot your PC and check if the issue you were experiencing is resolved or not.
15. Allow Discord App to Access Microphone
Many users complain about microphone issues with Discord. You need to allow the apps on your computer to use the microphone via the Settings app.
Go to Settings app ➜ Privacy and click on “Microphone” from the left panel.
Next, toggle the switch below “Allow apps to access your microphone” such that it is turned on.

The microphone permission for Discord is now enabled. This will resolve mic issues with the Discord app.
16. Change the DNS Server
We use ISP’s DNS server by default, but sometimes this can cause problems while connecting to apps on your PC. In such a case, you can use Google or Cloudflare DNS servers. Also, it is easy to change DNS Server in Windows 10.
You can use the Settings app, Control Panel, or Command Prompt terminal to change the DNS server. In addition, you can check the best DNS servers available in the market that can be used instead of the default ISP’s DNS server.
Once the DNS server is changed, you can relaunch the Discord app and check whether it is working or not.
17. Update the Discord App
The outdated app can cause issues. Therefore, you need to ensure the app is updated to the most recent version available.
Mostly the Discord app updates itself automatically whenever it is launched on a Windows computer. However, just to be sure, you can press Ctrl + R keys to refresh the user interface and download the recent version of the app.
18. Reinstall the Discord App
After trying all the above fixes, if Discord is not working, you can uninstall and reinstall Discord app. However, the app file, including Discord cache files, can get corrupted, and the only way to repair them is to reinstall the app.
Navigate to the Settings app ➜ Apps and search for Discord in the search box. You can also find it manually from the list of apps.
Click on “Discord” from the search results and click on the “Uninstall” button to remove it.

Once Discord is uninstalled, you can download it again from the official Discord website. This will resolve the Discord not working issue on your Windows 10 PC.
Conclusion
When Discord stops working or does not work as expected, it can cause a hindrance in communication. Unfortunately, server downtime can cause Discord not working issues. In such a case, all you can do is wait until the Discord developers resolve the issue. However, if you are the only one experiencing issues with Discord, you may need to perform some solutions to resolve it.
The guide can help you fix Discord not working in Windows 10. However, if the Discord is not opening on your Windows PC, you may need to try out other fixes that can help you resolve it. If you are not happy with Discord, you can check out Discord alternatives.
FAQs
Why is Discord not working?
Probably a server downtime, unstable Internet connection, compatibility trouble with the app, corrupted system files, issues with DNS, Proxy, or VPN, and access or permission issues can cause Discord not working in Windows 10.
How do I fix Discord not working in Windows 10?
You can disable airplane mode, close and relaunch the Discord app, restart your PC, run Discord as administrator, update your Windows PC, update Discord app, turn off VPN and proxy server, change DNS server, run compatibility troubleshooter, disable Discord app overlay and reinstall the Discord app to fix Discord not working in Windows 10.
Is Discord broken now?
You can check Discord’s status on the Discord status webpage.







