The airplane mode feature in your PCs allows you to work offline. It is the same as the flight mode on your mobile phones. When this mode is turned on on your PC, you won’t be able to establish a connection using WiFi, Bluetooth, GPS, and other wireless devices. Many users complain of Windows 10 stuck in airplane mode forever, and nothing is turning off this mode.
You can experience Windows issues like Windows 10 stuck on the welcome screen, Windows 10 reset stuck or Windows 10 stuck on restarting because of a software glitch, network drivers, disabled services, network settings, or other computer problems. When the Windows 10 system is stuck in airplane mode, the work can be hampered because you cannot connect to the internet via WiFi. There is no reason to worry as we have got you covered with simple solutions.
How To Fix Windows 10 Stuck in Airplane Mode
The simple fixes given below will help you turn off airplane mode in Windows 10. You can temporarily connect to the internet using an ethernet cable to carry on with your work till the issue is fixed. However, if you don’t have an option of an ethernet connection, quickly move on to fixes to turn off airplane mode.
1. Restart PC
You can fix many temporary glitches with a simple restart. So, if your system is stuck in airplane mode because of some temporary issues, the system restart will probably fix it. After restarting the system, try turning off the airplane mode.
If the airplane mode icon is still greyed out in the action center, you may need to check for a physical switch on your laptop.
2. Check for Physical Switch
Many laptops have a physical switch to turn on and off airplane mode on their system. If you are not aware of such a physical switch for airplane mode on your laptop, check for it and turn it on.
You can refer to the manufacturer manual to know about this switch or button to turn off airplane mode on your laptop. As each manufacturer designs this switch in a different way, so make sure you toggle or press it so that airplane mode can be turned off via settings.
3. Turn Off Airplane Mode
Make sure you are turning off the airplane mode properly on your system. There are many ways to turn off airplane mode in Windows 10.
Use the Windows Settings App
Press Windows key + I and launch the Settings app. Next, go to Network & Internet settings and then to Airplane mode from the left panel.
Toggle the switch below the Airplane mode to turn it off.
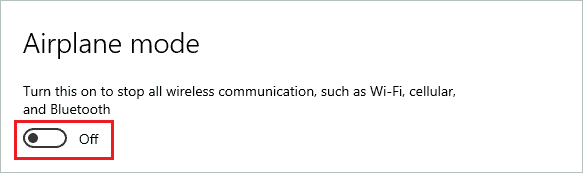
Use Action Center
The other way of disabling airplane mode is to do it via an action center. Click on the notification icon on the taskbar to open the action center.
If the Airplane mode icon is highlighted here, it means it is turned on. Click on the icon such that it does not get highlighted in the action center.
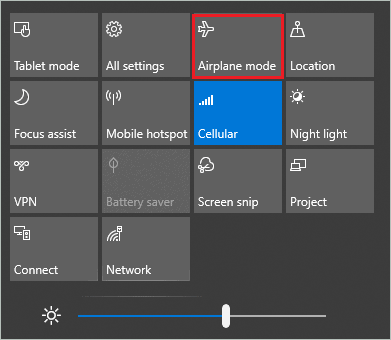
Use Shortcut Key
The shortcut key to disable airplane mode is not available to every Windows user. You need to check for a radio antenna or radio tower like symbol on your keyboard or manufacturer manual of the laptop/keyboard to know if you have this facility.
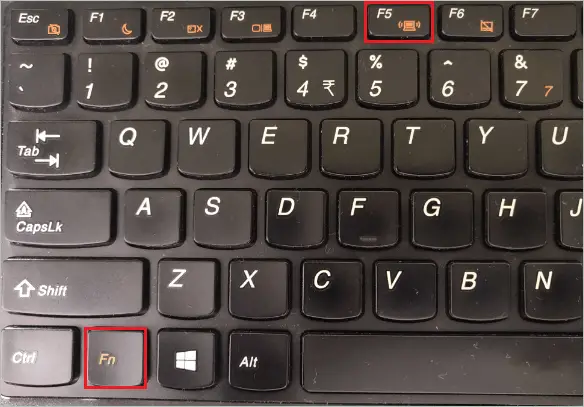
If you have shortcut keys, press the Fn key along with the shortcut key simultaneously to turn off airplane mode on your computer. Once done, check if Windows 10 is stuck in airplane mode.
4. Unplug USB and other External Devices
Sometimes, the external devices and USB drives can conflict with the network drivers, resulting in PCs stuck in airplane mode. You can temporarily unplug all the USB drives and external devices like headphones and gaming sticks.
Restart your computer after unplugging the devices from your system and check if you can turn off airplane mode. If you still can’t turn off airplane mode, the issue is not with external devices but something else.
5. Disable Antivirus
The third-party antivirus can cause issues with your settings and drivers sometimes. You can disable the antivirus temporarily to fix Windows 10 stuck in airplane mode. You may need to check out the antivirus software website or manual to know how to disable it, as each third-party software has different ways to do so.
If you can turn off airplane mode after disabling antivirus software, you can either uninstall it entirely or get in touch with their support team regarding the issue. You can also opt for some other security software to protect your PC.
6. Renew IP address and Flush DNS Cache
The network glitch can prevent you from turning off airplane mode. You can renew the IP address and flush the DNS cache to fix the network glitches. There are a few commands to carry out these tasks.
Step 1: Type cmd in the start menu’s search box and right-click on the Command Prompt. Select Run as administrator.
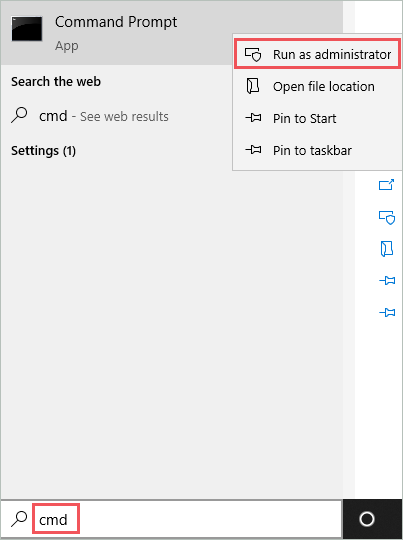
Step 2: Execute the below commands in the command prompt one after the other.
ipconfig /release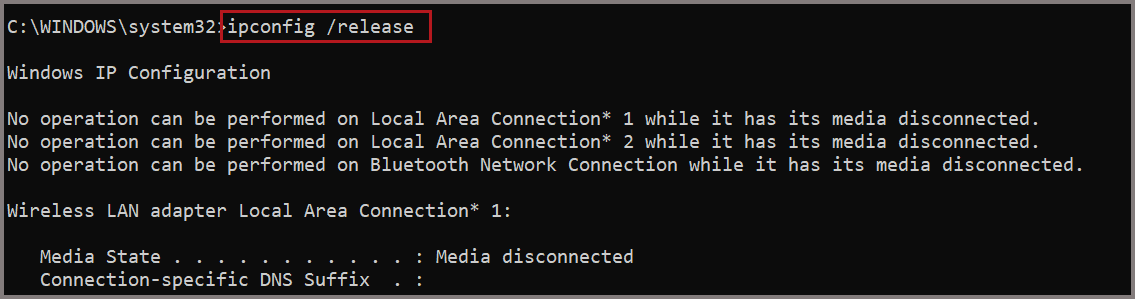
ipconfig /renew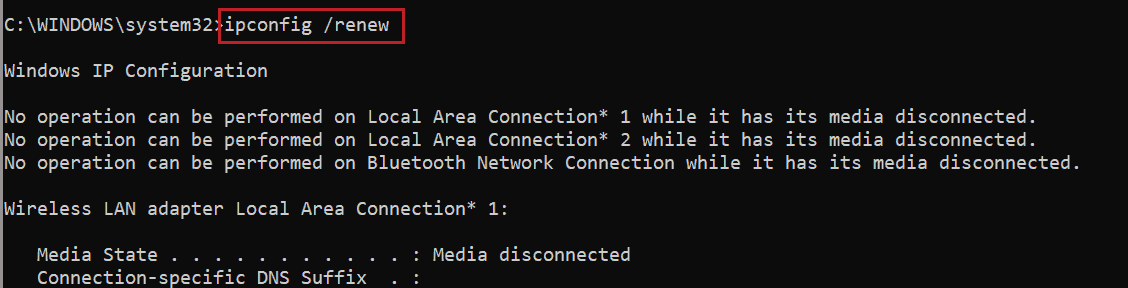
ipconfig /flushdns
After you finish executing all the mentioned commands, check if Windows 10 stuck in airplane mode is resolved.
7. Change Startup Type
If you have not configured startup type as normal, the system can misbehave and cause issues like stuck in airplane mode. You can change the startup type by following the below-mentioned steps.
Step 1: Press Windows key + R; this will open Run. Type msconfig there and click OK to open System Configuration.
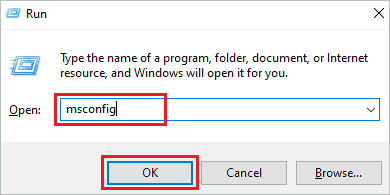
Step 2: In the System Configuration window, go to the General tab and select Normal startup. Click on OK to save the changes made.
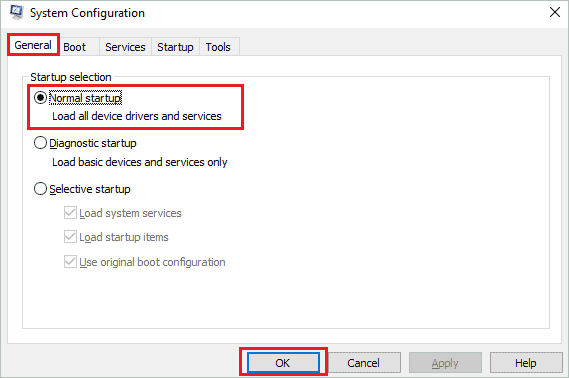
Restart your PC after changing the startup type and try turning off airplane mode using any of the ways mentioned in solution number 3.
8. Disable and Enable Network Connection
Well, this solution may sound weird, but disabling and reenabling the wireless network connection worked for many Windows users.
Step 1: Launch the Settings app and go to Network & Internet settings.
Step 2: Under the Advanced network settings, click on Change adapter options.
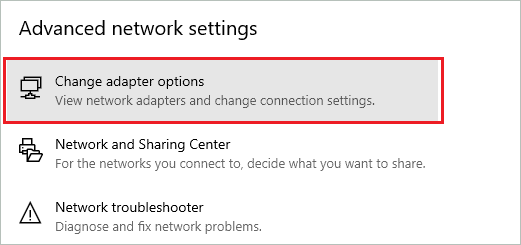
Step 3: now, right-click on the wireless network connection and select Disable from the context menu.
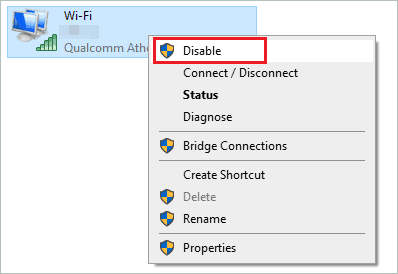
Step 4: Wait for some time and then again right-click on the same network connection. This time select the Enable option.
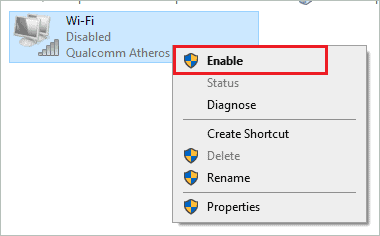
You can now check if Windows 10 stuck in airplane mode is fixed on your system or not. If you are still experiencing issues, try resetting the network connection.
9. Perform a Network Reset
If your Windows 10 is stuck in airplane mode because of some network settings issues, the network reset will fix it. The network reset will reinstall all the network adapters and restore network settings to the default. It will also remove all the network-related software, so make sure you note them before performing a restore.
To restore the network, go to Network & Internet settings from the Settings app. Next, scroll down and click on Network reset.
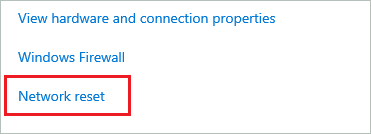
On the next window, click on the Reset now button.
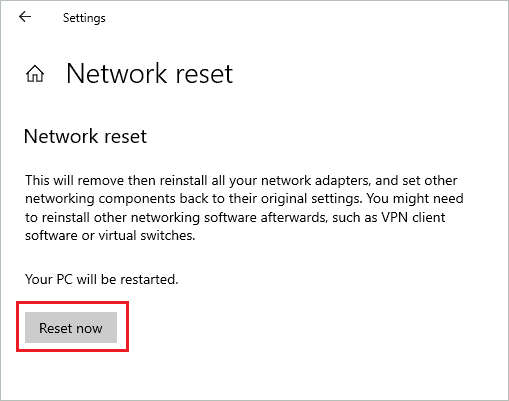
When asked for confirmation, click on the Yes option to start the network reset. After the network reset, try turning off the airplane mode. If the unwanted network-related settings were an issue, this solution would fix it for you.
10. Update the Network Adapters
The outdated wireless network drivers on Windows can cause unwanted issues in the system. You can update the network adapters by downloading the latest stable update from the manufacturer’s website.
Once you download the network driver software, open Device Manager by searching for it in the start menu.
Next, expand Network adapters and right-click on the wireless network drivers. Click on Update driver.
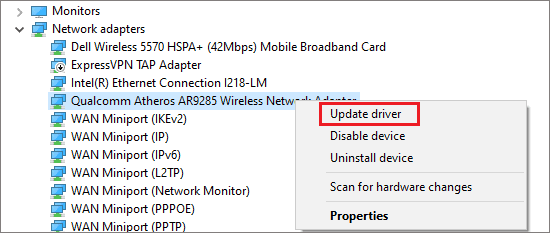
To complete the update process, follow the instructions on the screen. You can refer to the guide on device drivers for help.
11. Reinstall Network Drivers
If the update didn’t fix the issue, you could reinstall the network drivers.
To reinstall wireless network adapters, go to the Device Manager ➜ Network adapters and then right-click on the wireless network driver—Select Uninstall device option.
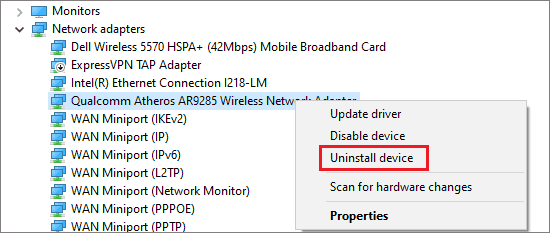
Once you are done with uninstalling the driver, go to the Action tab from the menu bar of Device Manager, and click on Scan for hardware changes.
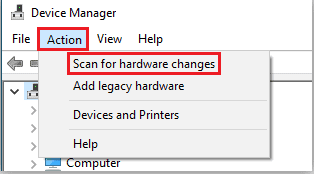
Alternatively, you can restart your PC so that Windows can detect the missing drivers on its own.
12. Enable Radio Management Services
Make sure the radio management services are running. If this service is stopped, you may not be able to turn off airplane mode on your computer.
Step 1: Search for services in the start menu and open the Services app from the search result.
Step 2: In the Services, look for Radio Management Service and check if it has Status as Running. If the Status is not running, right-click on the service and select Start. This will start the service.
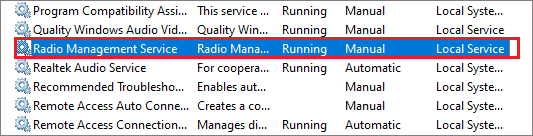
Step 3: Once you start the service, double-click on the Radio Management Service and go to the General tab.
Step 4: Select the Startup type as Automatic. Click on Apply and OK to save the current changes you made.
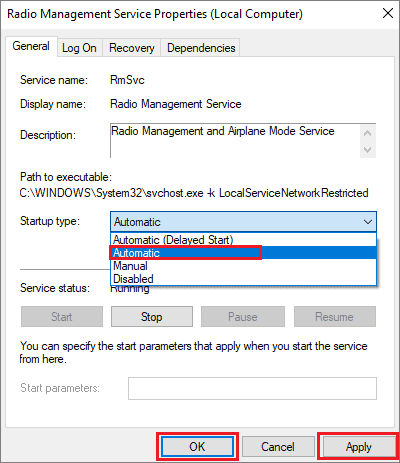
You may now be able to turn off airplane mode. However, if the computer is still stuck in airplane mode, check out some other solutions.
13. Perform a Clean Boot
Some applications or software can conflict with network configuration, causing issues while turning off airplane mode. You can perform a clean boot to find the culprit. It may take time to find the software that is causing the issue, but you will be able to fix airplane mode issues.
Step 1: Press Windows key + R and type msconfig there. Press Enter to open System Configuration.
Step 2: Next, go to the Services tab and tick on the checkbox next to ‘Hide all Microsoft services.’
Step 3: Click on Disable all button to disable all other services except Microsoft.
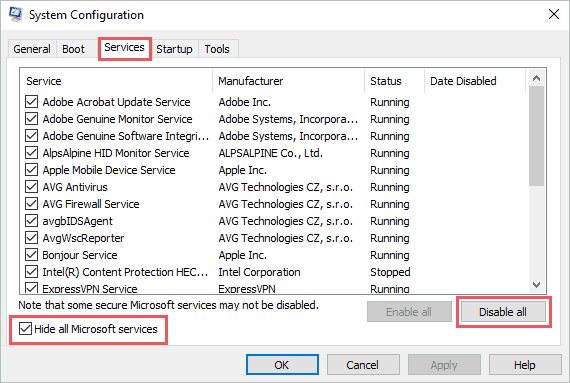
Step 4: Navigate to the Startup tab and click Open Task Manager.
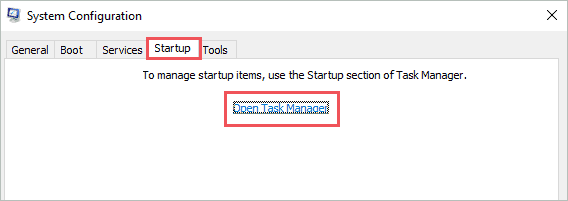
Step 5: In the Task Manager, go to the Startup tab and disable all the unwanted applications and services one by one.
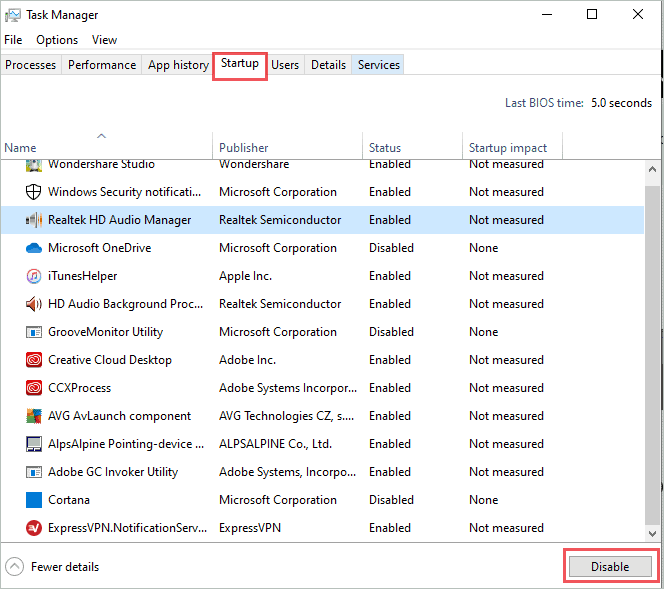
You can now close the Task Manager window. Make sure you click on OK in the System Configuration window so that the services can get disabled.
Restart your PC and check if the Windows 10 stuck in airplane mode is resolved. If you don’t experience issues, enable the app one by one by following the above procedure to find the culprit. Make sure you restart the PC after enabling each app and service.
14. Modify Power Management Settings
Sometimes, the network drivers on Windows are turned off to save power. You can modify the power settings of the wireless network drivers to prevent it from getting turned off. This will fix Windows 10 stuck in the airplane mode issue for you.
To make the necessary changes in power management settings, go to the Device Manager and right-click on the wireless network. And then click on the Properties from the context menu. When the wireless network adapter properties window opens, go to the Power Management tab and uncheck the box next to ‘Allow the computer to turn off this device to save power.’
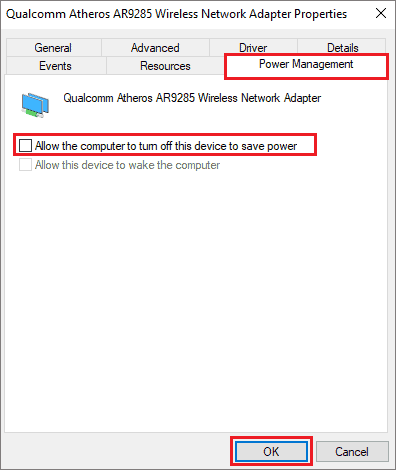
Click OK to save the new change. Restart the computer and check if the system allows you to turn off airplane mode.
15. Disable and Enable Airplane Mode Switch Collection
You can disable and enable airplane mode switch collection to fix Windows 10 stuck in airplane mode.
Open Device Manager and expand Human Interface Devices. Next, right-click on the Airplane Mode Switch Collection and select the Disable device option.
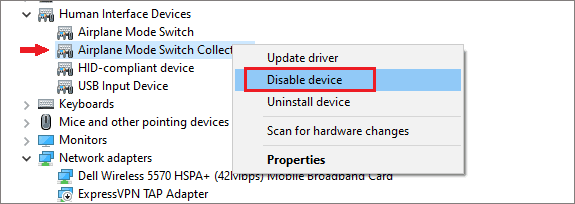
Wait for a few minutes and then again right-click on Airplane Mode Switch Collection. This time click on Enable device. After enabling the device, check if you can disable the airplane mode on your PC.
16. Make Changes in the Registry
Modifying the registry has fixed airplane mode for many users. Well, before making any changes, back up the registry so that the changes can be reversed if required. Follow the steps carefully to make the right changes in the registry.
Step 1: Open Run by pressing Windows key + R and type regedit there. Press Enter to open the Registry Editor.
Step 2: In the registry editor, navigate to the below-given path.
HKEY_LOCAL_MACHINE\SYSTEM\CurrentControlSet\Control\ClassStep 3: Now, right-click on the Class folder from the left panel and click on Find.
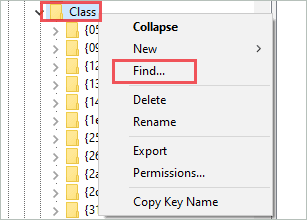
Step 4: When the Find dialog box opens, type radioEnable there and click on the Find Next button. Also, keep all the checkbox checked under the Look at section.
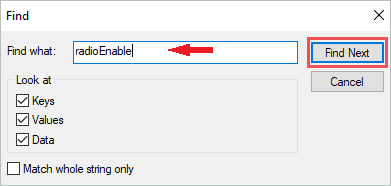
This will take you to the folder where radioEnable resides.
Step 5: Double-click on radioEnable and change its Value data to 1. Click on OK.
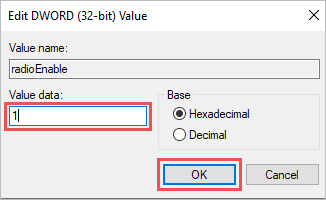
Close the registry editor and restart your PC. You can now check if this solution helped you get rid of Windows 10 stuck in airplane mode.
17. Modify Wireless Network Adapter Properties
You can modify the wireless network adapter properties to fix the airplane mode issue. Well, only some manufacturers provide the change given below, so you need to check for the option and then make the change.
Step 1: Go to Device Manager, expand Network adapters, and double-click on the wireless adapter.
Step 2: In the Properties dialog box, go to the Advanced tab. In the Property section, select Channel Width 2.4GHz. And change the value to 20 MHz Only.
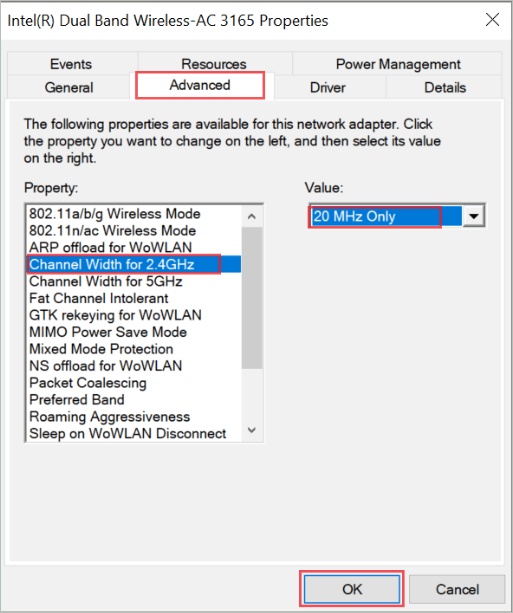
Step 3: Click on OK to save the new changes.
Now, you can go to the action center to turn off airplane mode. If you still can’t turn off airplane mode, you can try reinstalling Windows.
18. Reinstall Windows Operating System
If none of the above solutions fixed airplane mode issues, one of the final resorts is to reinstall Windows 10 on your computer. You can create an installation media with the help of the Windows 10 Media Creation Tool. Before you start the reinstallation process, take a backup of your system as all your personal files and software will be removed during the reinstallation process.
If you don’t want to clean install Windows, you can reset or refresh it. The reset or refresh will not require any installation media and can be done quickly compared to the reinstall. You can also keep your personal files using these options.
19. Check and Update BIOS
We recommend this fix only to the users who have the sound technical knowledge and prior experience of working with BIOS. If you make any unwanted changes in the BIOS, it can damage your computer permanently.
You can update BIOS in Windows 10 to fix stuck in airplane mode. Make sure you check your manufacturer website for a new update. And also, every system has different ways of entering and updating BIOS. So, you need to check the manual to know how to do it correctly.
Conclusion
You cannot work efficiently on your computer if there is no way to connect to wireless networks and devices. The Windows 10 stuck in airplane mode can block the wireless signal receiving of your PC. With the fixes given below, you can easily turn off airplane mode and connect to WiFi, Bluetooth earphones, and wireless devices.
The list of solutions is long because the reason one can face such issues is endless and depends on the users and the system they are using. The solution that may work on your one system may not help the other computer having the same issue. And if the reason for airplane mode issues is critical, you may need to reinstall Windows OS from scratch. While, sometimes, only a restart can fix the problem for you.
(Updated on 4th February 2021)







