Every Windows 10 user is well aware of dreadful blue screen errors on their computers. Although the blue screen of death is not that common, you will miss out on important work if it starts showing up. One such BSOD is Driver Power State Failure. This error occurs when the device driver goes into sleep mode even while the device is in use.
In other words, Windows sends wake signals to the drivers, but when it does not respond in the stipulated time, the operating system thinks something is wrong and throws a blue screen error message. If you are lucky enough, a simple restart will fix the issue for you. However, sometimes, you may need to perform many fixes to eliminate the Driver Power State Failure error. You must follow practices that help in avoiding the blue screen error on your Windows computer.
What Causes Driver Power State Failure Error?
There are some common reasons to experience Driver_Power_State_Failure in Windows 10. Some of the common causes are mentioned below.
- Incorrect power settings
- Troublesome third-party software
- Outdated or faulty drivers
- Corrupted driver
- Faulty hardware
The reasons depend on the system and the usage, so the solution that may work for you may not work for other Windows users experiencing the same error.
21 Solutions To Fix Driver Power State Failure in Windows 10
You can check out the below solutions to get rid of the Driver Power State Failure blue screen error on your computer. We recommend going through the solution chronologically so that you can try out easy solutions first.
If you cannot log in to the system because of the blue screen of death, you can enter Windows 10 safe mode and perform the fixes there.
1. Restart your PC
If you are experiencing the Driver Power State Failure error frequently on your PC, you can simply reboot your PC. Sometimes, the temporary glitches can cause the drivers to sleep, and therefore a quick restart can be helpful in such situations.
Click on the Windows logo from the taskbar and then click on the Power button. Lastly, click on the Restart option to reboot your PC.
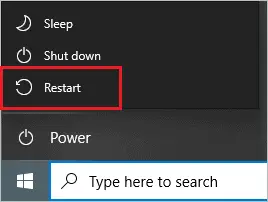
Make sure you close all the unsaved work and applications before restarting your computer.
2. Update your Windows Computer
The Windows update includes driver updates as well. So, if outdated ones have led to the Driver_Power_State_Failure error, you can try updating the Windows operating system first.
Press Windows key + I to open the Settings app and go to the Update & Security section.
Make sure you are in the Windows Update and then click on Check for updates option.
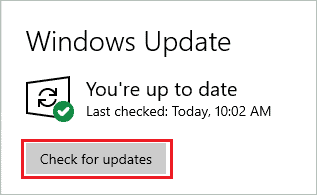
If there are any new updates available, even the optional ones, then update your PC. Of course, you will need a stable Internet connection to complete the update successfully. After the update, check if the BSOD error is resolved or not.
3. Remove External Devices
Suppose you have any external peripherals like flash drives, earphones, external hard drives, or a printer connected to your computer. In that case, you can remove it temporarily to fix the Driver_Power_State_Failure error. However, sometimes, the incompatible hardware device can cause damage, and you can end up with unwanted errors and issues.
If the blue screen error resolves after removing the devices, plug them back one by one to find the culprit.
4. Modify Power Settings
You need to change the power settings and disable sleep/hibernate mode to fix the Driver Power State Failure error in Windows 10. Follow the steps given below to modify the power settings correctly.
Step 1: Press Windows key + S and type Control Panel in the Start menu search bar. Then, open the same from the search results.
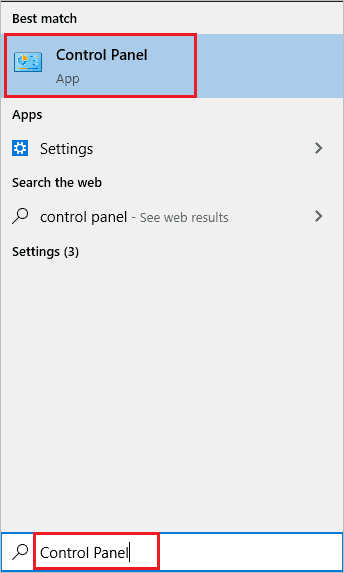
Step 2: In the Control Panel, change the View by option to Large icons and click on Power Options.
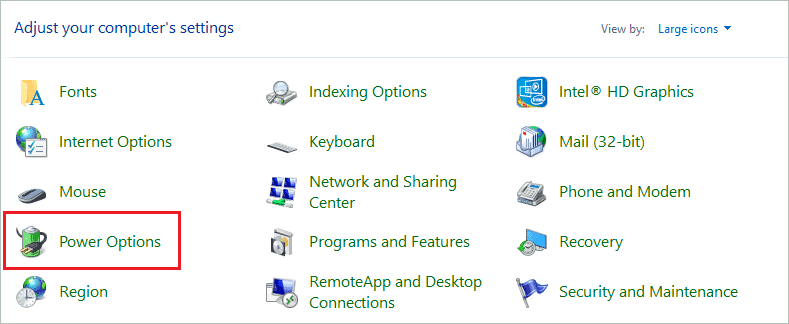
Step 3: From the left panel, click on Choose what the power buttons do.
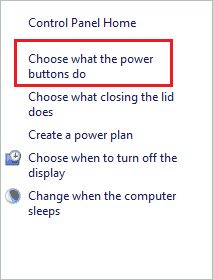
Step 4: Click on Change settings that are currently unavailable so that you can make the changes.
If you are not logged in via an administrator account, you will have to enter admin credentials after clicking on the link.

Step 5: Now, uncheck the checkbox next to Turn on fast startup (recommended), Sleep, and Hibernate to disable them.
Click on the Save changes button.
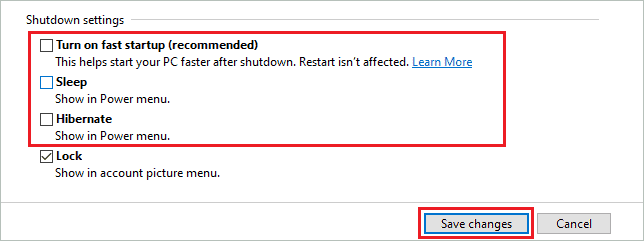
Lastly, reboot your PC and check if you are able to resolve the Driver_Power_State_Failure error or not.
5. Change Power Plan Settings
If disabling sleep and hibernate mode didn’t help fix the Driver Power State Failure bluescreen of death, you can try changing the power plan settings.
Open the Control Panel and go to Power Options.
In the Power Options, click on the Change plan settings link.
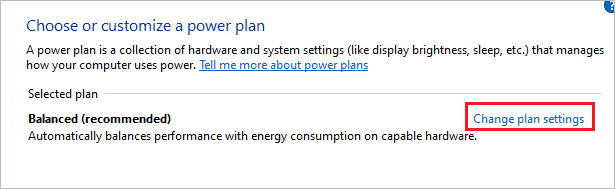
Now, click on Change advanced power settings.
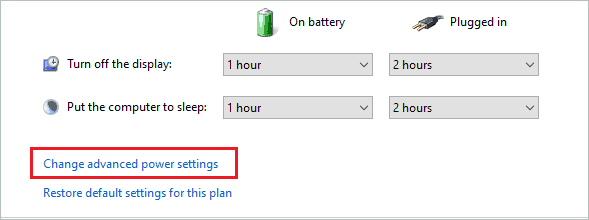
You will see the Power Options dialog box on the screen, search for Power buttons and lid and expand it. Next, set the Settings option below Power buttons and lid to Do nothing. Finally, click on Apply and OK.
Restart your computer, and you will now be able to work without interruption from blue screen errors.
6. Change Power & Sleep Settings
One more change in power saving settings can help you eliminate the Driver Power State Failure error. You need to disable sleep permanently on your computer to get rid of this BSOD error.
Open the Settings app and go to the System section.
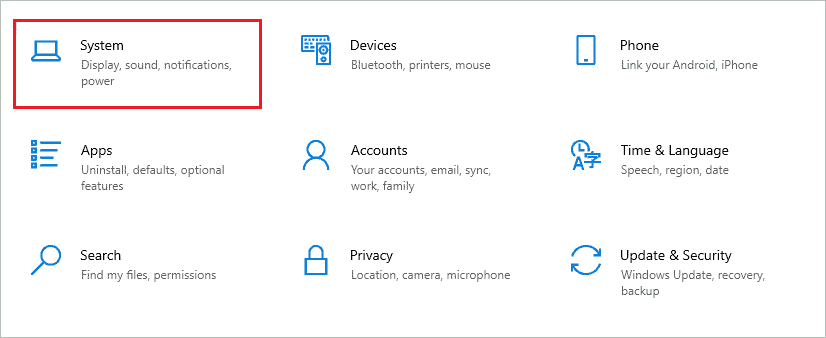
From the left panel, go to Power & sleep settings and under Screen, set ‘On battery power, turn off after’ and ‘When plugged in, turn off after’ to Never.
Next, under Sleep, change ‘On battery power, PC goes to sleep after’ and ‘When plugged in, PC goes to sleep after’ to Never.
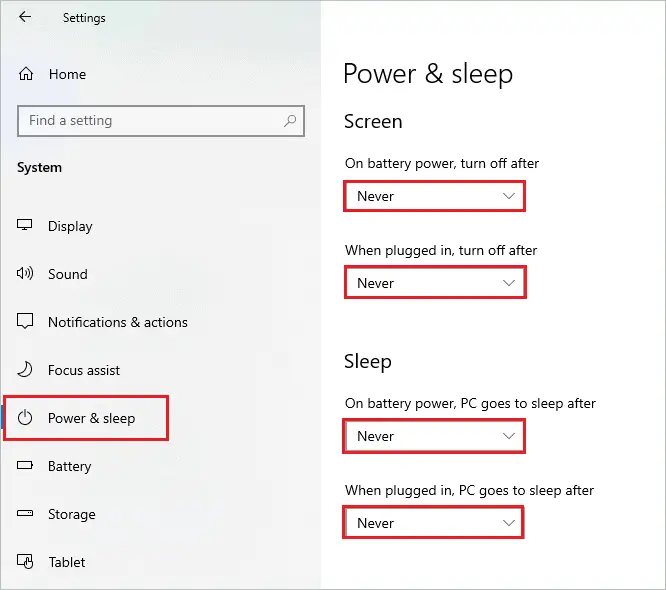
The changes will be applied immediately. If the changes are not applied, you can try restarting your PC.
7. Use SFC and DISM Utilities
The corrupt, damaged, or missing system files can contribute to the blue screen error on your screen. You can use the SFC (System File Checker) and DISM (Deployment Image Servicing and Management) utilities to fix corrupted files on your computer.
Type cmd in the Start menu’s search box and click on Run as administrator for Command Prompt. This will open Command Prompt with administrator privileges.
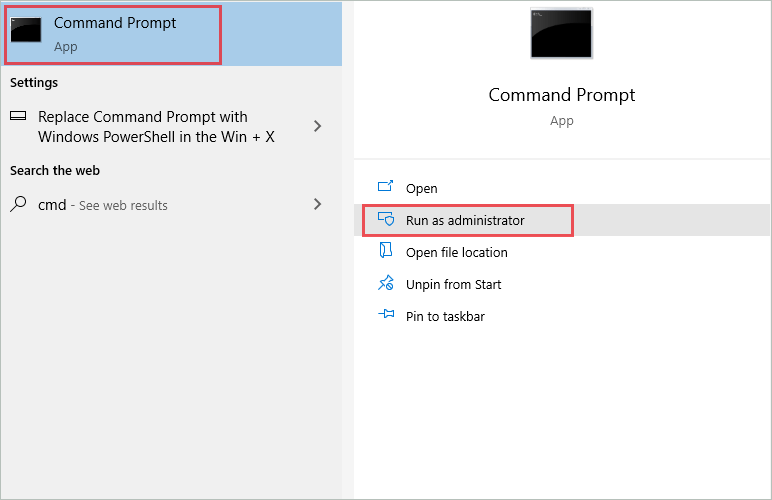
Type the sfc /scannow command in the Command Prompt terminal and press Enter key to execute it.
The command execution will take time; make sure you don’t close the Command Prompt in between.
Once the SFC command is executed, you can move on to the DISM scan.
dism /online /cleanup-image /restorehealth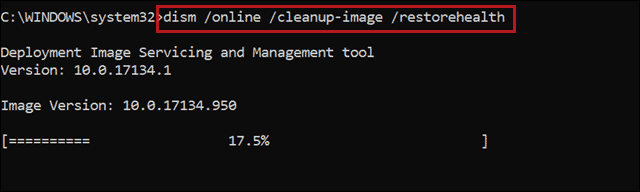
Wait till the command is executed and then close the Command Prompt terminal. You can then reboot the PC and check if Driver Power State Failure BSOD is eliminated or not.
8. Uninstall Third-party Software
If you have recently installed any third-party software and started having Driver_Power_State_Failure error after that, you can uninstall those apps. However, some apps that are incompatible with your system configuration can cause trouble. Also, software from untrusted sources can create more harm than good.
To uninstall the third-party app, launch the Settings app on your PC and go to Apps.
Now, search for the app that was recently installed and then click on it. When the Uninstall button appears, click on it to remove it from your computer.
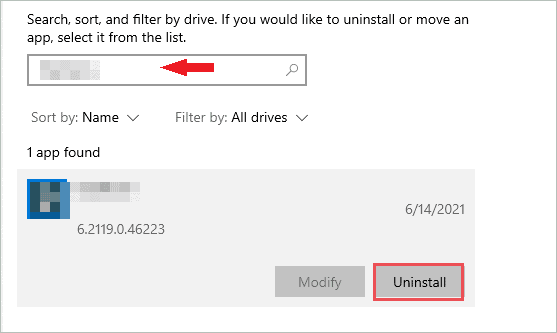
If the blue screen error is resolved after uninstallation, you can find an alternative application for the same purpose or speak to their customer service executives for help.
9. Roll Back Device Drivers
Sometimes, an unstable or incorrect device driver software can cause a blue screen of death error on your Windows computer. So, if you have recently updated any device driver, we recommend rolling them to the previous driver version.
Press Windows key + X to open the quick link menu and click on Device Manager to open it. Alternatively, you can search for Device Manager in the Start menu search bar and open it from there.
In the Device Manager window, search for the device driver that was recently updated and right-click on it.
Select Properties from the context menu.
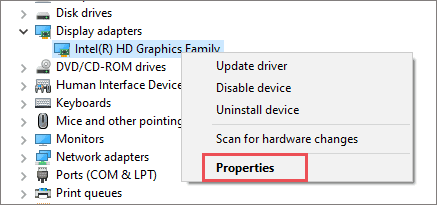
In the Properties dialog box, go to the Driver tab and then click on Roll Back Driver. If the option is greyed out, you don’t have the option to roll back that driver. However, if you have recently updated the driver, the chances of a greyed Roll Back Driver button are less.
You can then follow the instructions on your screen to complete the roll-back process.
10. Remove or Disable Third-party Antivirus Software
If you have any third-party antivirus software, you can temporarily disable or uninstall it from your computer. However, the third-party antivirus program can cause issues with Windows 10 computers sometimes. You can find the instructions to disable any antivirus software on their official website.
It is very easy to turn off Avast or any antivirus software from your computer. However, if you don’t find a way to disable or turn off antivirus software for some reason, you can uninstall it until the Driver Power State Failure error is resolved.
11. Update Device Drivers
As mentioned above, one of the reasons to experience the Driver Power State Failure error in Windows 10 is an outdated driver. You can update the device drivers with a stable and correct version of device driver software. Also, it is equally important to download the driver software from the trusted sources.
If you don’t want to update driver software manually, you can take the help of automatic driver updater software like Driver Booster. You can update the drivers that have a yellow exclamation mark or any other symbol next to them. Those are the drivers that need immediate attention and updates. Many Windows users fixed this Blue Screen error code by updating network and display drivers, so make sure you check these drivers as well.
12. Change Device Drivers Power Management Settings
The device drivers may turn off and enter power saving mode to save power on your computer. You can disable these settings to avoid device drivers turning off on their own, thus saving Windows PC from Driver Power State Failure error.
Open Device Manager and go to the important driver option like graphics card driver and network driver one by one. Then, select one of the drivers and right-click on it. Then, choose Properties from the contextual menu.
In the Properties window, go to the Power Management tab and uncheck the checkbox next to ‘Allow the computer to turn off this device to save power.’
Click OK to save changes.
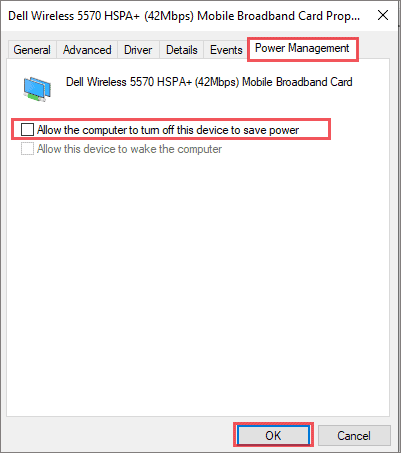
You can now reboot your computer and check if the blue screen of death error is resolved or not. If you are still experiencing Driver_Power_State_Failure error, you may have to perform the above settings change for all the drives in Device Manager one by one.
Once the settings are changed for all the drivers, the BSOD error will be eliminated permanently.
13. Check Device Driver’s Digital Signature
If the device drivers don’t have valid digital signatures, you can experience Driver Power State Failure error in Windows 10. You can use the sigverif command to check this; you can update the driver issues with the latest and correct driver software.
Step 1: Search for sigverif in the Start menu’s search bar and open the same from the search results.
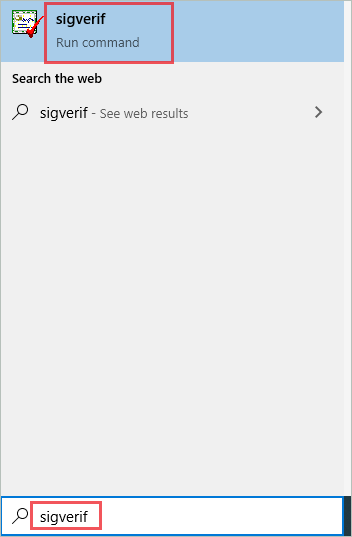
Step 2: Next, click on the Advanced button
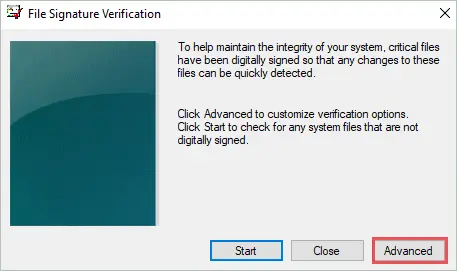
Step 3: Choose ‘Look for other files that are not digitally signed’ on the next screen
Step 4: In ‘Look in this folder’ type ‘C:\Windows\system32\drivers,’ Here, you have to change C with the system drive alphabet.
Step 5: Navigate to the Logging tab and check the checkbox next to ‘Save the file signature verification results to a log file’
Step 6: Click on OK, followed by Start.
Now, let Windows scan the device drivers installed on your computer.
14. Run Driver Verifier
You can also run Driver Verifier to check if the drivers on your computer are working perfectly or not. In addition, the Driver Verifier performs different stress tests to check the corrupt driver plus the improper behavior of the drivers.
However, it is recommended to run the Driver Verifier on the computer that is used for testing and debugging purposes. You can get more information and details about this tool here. We recommend proceeding only after you have checked all the details thoroughly.
Firstly, open the elevated Command Prompt on your computer to use Driver Verifier.
In the terminal prompt, type verifier and press Enter.
Now, in the Driver Verifier Manager window, select Create standard settings and click on Next.
Select ‘Automatically select all drivers installed on this computer’ and click on Finish.
Restart your computer, and then you will know which faulty device driver is causing trouble. The drivers that are causing trouble can be disabled or updated to fix the Driver_Power_State_Failure BSOD.
15. Uninstall Windows Device Drivers
You can uninstall the problematic driver so that Windows can reinstall the generic drivers. This can be helpful when the recently updated drivers software is corrupt, and you cannot roll back drivers. An Incompatible driver also causes this BSOD. You will be able to fix the power state failure error of the driver with this.
Open Device Manager on your computer and go to the driver that is corrupted. Next, right-click on the driver and select Uninstall device from the context menu.
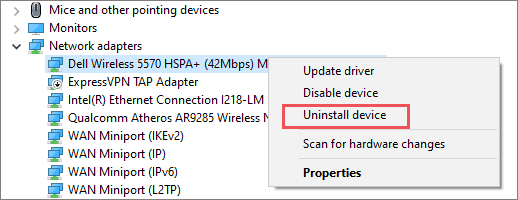
When asked for confirmation, click on Yes to confirm the uninstallation. Then, follow the instruction wizard to complete the uninstall.
Now, once the driver is uninstalled, simply reboot the device to reinstall the generic drivers.
16. Update BIOS
Many Windows users fixed the Driver Power State Failure error by updating BIOS. You can download the latest firmware version for BIOS available on your manufacturer’s website and update it. You can also find the instructions to update BIOS on the manual that came along with your system.
Also, be careful when you update the BIOS, as if something goes wrong, the PC can be damaged permanently. If you are not sure how to update the BIOS, you can take help from an expert in the field or get it done at the PC repair process center.
17. Perform a System Restore
System Restore helps fix many blue screen errors, as it reverts the system to the previous point where everything was working perfectly fine. However, the system restore won’t remove your personal files and folders; only the third-party applications that were installed after the restore point was created will be removed.
Also, the settings change will be reverted once you perform a system restore. However, after performing a system restore, you will get rid of the Driver_Power_State_Failure error permanently.
18. Modify Power Settings in Nvidia Control Panel
If you have Nvidia device drivers, you can make the right changes in power settings to fix the Driver Power State Failure error. This solution applies to users with Nvidia graphics drivers only.
Open the Nvidia Control Panel on your computer by searching for it. Now, from the left panel, go to the Manage 3D settings section.
Next, set the dedicated graphics card as Preferred Graphics Processor in the right frame of the Control Panel window.
You now need to find Power management mode in the right panel and set it as Prefer maximum performance from the drop-down menu. Lastly, save all the changes and exit the Nvidia Control Panel.
You can reboot your computer and then check if you were able to fix the Driver Power State Failure in Windows 10 Nvidia drivers.
19. Refresh or Reset Windows 10
You can refresh or reset your Windows 10 PC to fix the Driver Power State Failure blue screen error. The refresh or reset process reinstalls Windows 10 operating system on your PC again without any installation disc. There is also an option to keep your personal files and data during the installation process.
All the third-party applications will be removed during the reset/refresh process, and settings will be restored to default. But in many cases, users were able to get rid of the blue screen error completely after this.
20. Reinstall Windows 10
If refresh, reset, or clean install didn’t help you fix the Driver Power State Failure error in Windows 10, the last resort is to clean install Windows 10 from scratch. You can create installation media using Windows Media Creation Tool and then start installing Windows 10. All your personal files, applications, and data will be erased completely, but this is the only way to fix the blue screen error you are experiencing.
21. Check for Hardware Faults
If the software-based solutions were not fruitful, there might be some issues with your computer’s hardware. The issues on the motherboard, graphics card, or hardware driver can cause Driver Power State Failure in Windows 10. You can open the entire system and check if there are any leaks or loose connections.
If you have never checked for hardware issues, we recommend going to the PC repair center and getting it checked. If you open the PC incorrectly, there can be severe damage to the hardware.
Conclusion
Windows OS has its share of problems and errors. You will experience different blue screen errors in your lifetime of using the Windows-based PC. Some blue screen errors are resolved independently by Windows, while some require us to perform a long list of solutions. The Driver Power State Failure error is one such BSOD that can make it impossible to use the PC at times.
One of the Windows users experienced this blue screen error every 5 minutes, making it frustrating to use the computer. However, if you perform the right fixes, you can fix this error easily and conveniently. If the error is because of hardware faults, you may need to replace the piece of hardware to avoid further issues.
FAQs
What is Driver_Power_State_Failure?
The Driver_Power_State_Failure is a blue screen error that shows up when the driver goes into sleep mode even when the system is not in an idle state.
Is Driver Power State Failure serious?
Well, it is a blue screen error, so it is serious. However, if you are lucky enough, a simple restart will fix this error for you.
How do I fix power driver state failure?
Modifying the power settings in Windows 10 can help you fix the driver power state failure error.
Where do I update drivers in Windows 10?
You can update drivers in Device Manager and take the help of third-party software like Driver Booster to automatically update drivers on your system.
How do I fix driver errors?
You can update, rollback, and reinstall the drivers to fix the driver errors in Windows 10.







