Windows 10 errors and issues can be conveniently resolved using some fixes. However, many Windows users dread the blue screen of death error. The NTFS File System error is a blue screen error that can show up on your screen when there is a file system or driver-related issue. It can be triggered when you try to open a file or application.
The main reason to experience the NTFS error is the problem with the driver file called ntfs.sys. It allows users to read and write into NTFS drives. The error may seem terrifying, but it can be resolved with some fixes, just like any other blue screen of death error. However, before moving on to the solutions, let’s see what causes NTFS File System error in Windows 10.
Causes of NTFS File System Error
Although issues with the ntfs.sys driver file is the leading cause of NTFS blue screen error; other reasons contribute to this BSOD. The causes include:-
- Viruses and malware threats
- Corrupt system files
- Bad sectors on the hard disk
- Corrupt NTFS partition
- Device driver issues
- Not enough space on the system drive (drive where Windows is installed)
All the above issues can be resolved by performing working solutions correctly.
16 Solutions To Fix NTFS File System Errors In Windows 10
The below list of solutions is long as the reason to experience NTFS File System error differs from system to system. You can try the solutions in chronological order one by one until you find the fix that works best for you.
If you cannot enter your system, you can enter Windows 10 safe mode and perform the fixes. And if there are issues entering safe mode, you can use Windows Recovery Environment and perform some of the solutions given below.
How to Enter Windows Recovery Environment in Windows 10?
You can enter the Windows Recovery Environment (WinRE) and perform some fixes. Follow the steps given below to enter WinRE.
Step 1: Long press the physical power button on your laptop or CPU until your system is shut down.
Step 2: Press the power button again to start your computer. As soon as you see the start logo, press the power button again to shut down the computer.
Repeat steps 1 and 2 until you see ‘Preparing Automatic Repair’ on your computer screen.
Step 3: After the ‘Diagnosing your PC’ message on the screen, you will see the Automatic Repair screen; click on Advanced options there.

Note: You are now in the Advanced startup boot menu, where you can troubleshoot your computer without logging in. You can now perform solution numbers 9, 10, 13, 14 and get rid of the NTFS File System error message in Windows 10.
The other effective solutions mentioned do not require you to enter the Advanced startup boot menu and can be performed simply by signing in to the system.
1. Hard Reboot your PC
At times, the blue screen error is because of a sudden temporary glitch. You can hard reboot your PC to fix the temporary glitch. From the blue screen, long press the physical power button on your laptop or CPU till the screen goes blank.

Once the system is shut down, press the power button again to start it. If your PC starts normally, the issue has been resolved. However, some users experienced the NTFS File System error once in a while after normal startup. You can try out the below fixes to get rid of the BSOD error permanently in such a case.
2. Free Up Space in System Partition
If there is not enough space on your system drive, you will experience NTFS File System Error in Windows 10.
You can log in to the system and then open File Explorer by pressing Windows key + E. Now, go to the system drive; it can be C or any other alphabet depending on your configurations.
You can delete all the unwanted folders and temp files from the C drive. If you are not sure what to delete, you can take help from Disk Cleanup as well.
Search for Disk Cleanup in the Start menu and open the same from the search results.
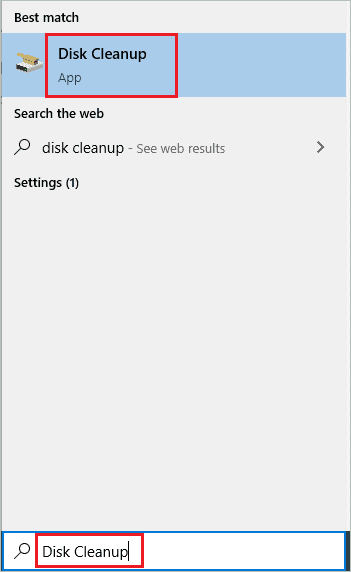
If you have multiple drives, select the system drive when there is an option to choose the drive for cleanup.
In the Disk Cleanup window, check the checkboxes next to the files you wish to delete. For example, you can get rid of temporary internet files, temporary files, Recycle bin contents, and downloaded program files. Lastly, click on OK.
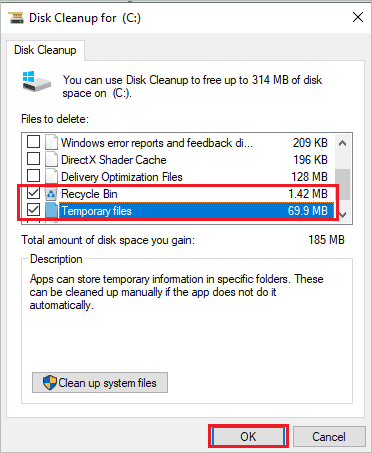
When asked for confirmation, click on Yes to confirm the file deletion. Once done, reboot your PC and check if the blue screen error is resolved or not.
3. Remove External Peripherals
The external devices can cause issues with your system. Sometimes, they are incompatible with your system configuration, and other times there might be malfunctioning which you don’t know about.
In case of a BSOD error, you can unplug all the external devices connected to your PC. The external device can be earphones, printers, speakers, USB flash drives, external hdd, and any SD card.
Once the device is removed, reboot your computer and check if the NTFS File System error is fixed or not.
4. Update Windows Device Drivers
The outdated and corrupt device drivers can also contribute to blue screen errors. You can update the device driver to fix the NTFS File System error in Windows 10. In addition, you can update driver manually from Device Manager. However, make sure you use a stable and correct version of driver software during the driver updates; otherwise, your system might have more issues.
If you don’t wish to update the device driver manually, you can use third-party software like Driver Booster. This software can update the device driver software automatically without your intervention.
5. Perform a Clean Boot
Some third-party applications are contributors to many blue screen errors. If you have recently installed or updated any app, you can remove it. However, if you are unsure about the troublemaker, you can perform a clean boot and find it.
Step 1: Press Windows key + R to open Run and type msconfig there. Click OK to open System Configuration.
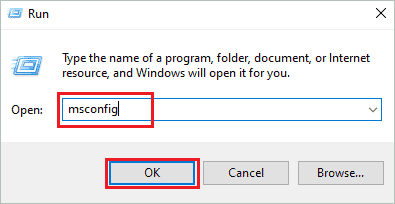
Step 2: In the System Configuration window, go to the Services tab and check the checkbox next to ‘Hide all Microsoft services.’
Step 3: Click on Disable all button to disable all non-Microsoft services.
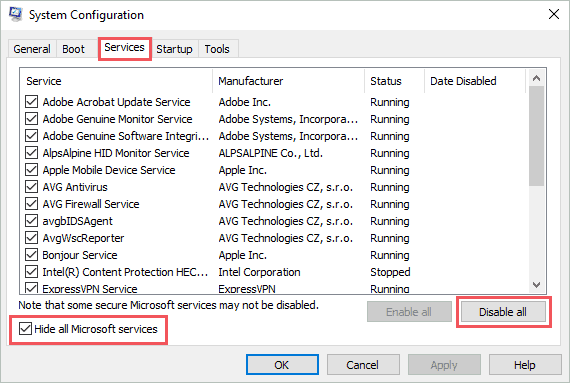
Step 4: Navigate to the Startup tab and click on the Open Task Manager link.
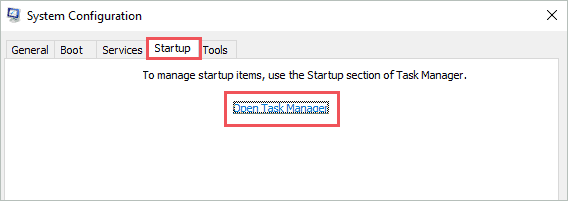
Step 5: When the Task Manager window opens, ensure that you are in the Startup tab. You can then click on the applications/services that are not required and then click on the Disable button one by one.
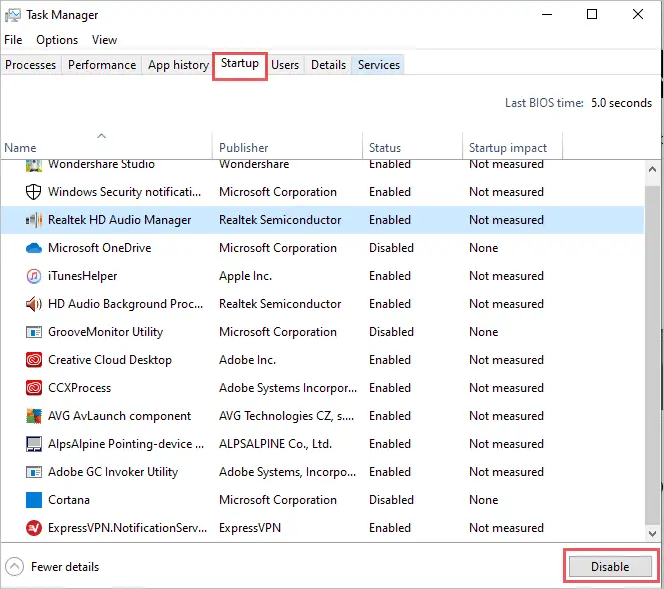
Now, close the Task Manager and click OK on the System Configuration window. You can then reboot your computer and check if everything is working fine without any BSOD errors.
If the NTFS_File_System BSOD is resolved, you can enable services and apps one by one using Task Manager and System Configuration to find the culprit. Of course, the process is time-consuming, but you will get to the root of the problem and eliminate it from your system permanently.
6. Run SFC and DISM Scans
If your system files are corrupted files, you can end up with many different errors, and one of them is a blue screen error. You can resolve the NTFS File System blue screen error by fixing damaged system files. To scan and repair the corrupt files, you can use Windows SFC (System File Checker) and DISM (Deployment Image Servicing and Management) utilities.
Type cmd in the Start menu and click on Run as administrator for Command Prompt. This will open an elevated Command Prompt.
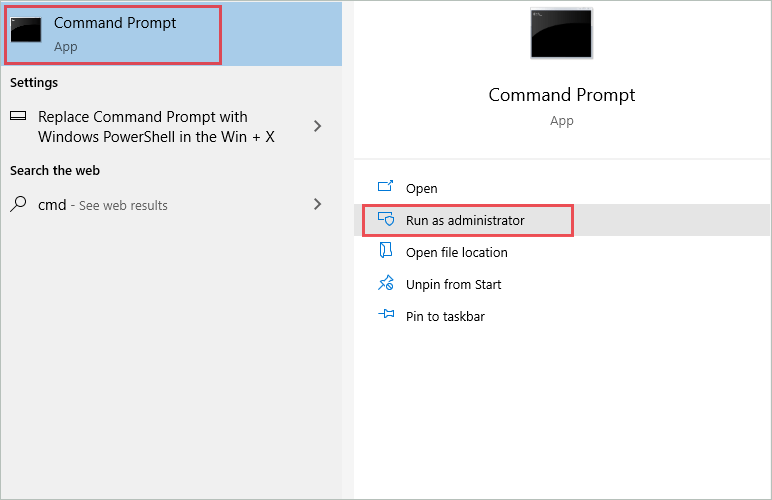
In the Command Prompt window, type the sfc /scannow command and press Enter key to use the system file checker utility.
The command execution may take some time to execute, but it will fix all your corrupted system files.
Once the SFC scanning process is completed, you can run the DISM command on the same terminal prompt.
dism /online /cleanup-image /restorehealth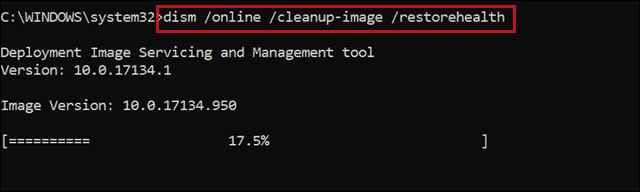
Wait till the command is executed and then close the Command Prompt window. After that, you can reboot your PC and then check if the NTFS error is resolved or not.
7. Check for Virus and Malware
The virus and malware infection cause trouble on PCs. You can check for viruses and malware on your computer using Windows Security. If you have any trusted third-party tool, you can use that as well to get rid of viruses on your computer. The below steps are with respect to Windows inbuilt feature.
Step 1: Press Windows key + I to open the Settings app and go to the Update & Security section.
Step 2: Go to Windows Security and then click on Virus & threat protection from the left panel.
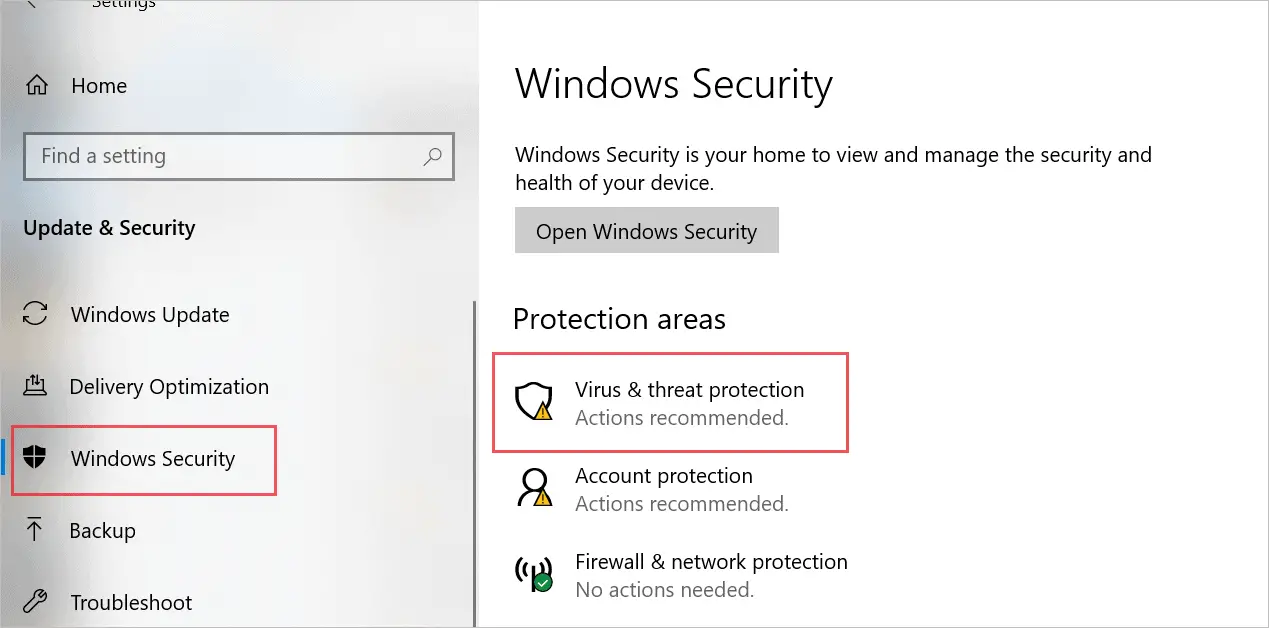
Step 3: Click on the Scan options link.
Step 4: Select Full scan and click on Scan now to scan for viruses residing in your computer.
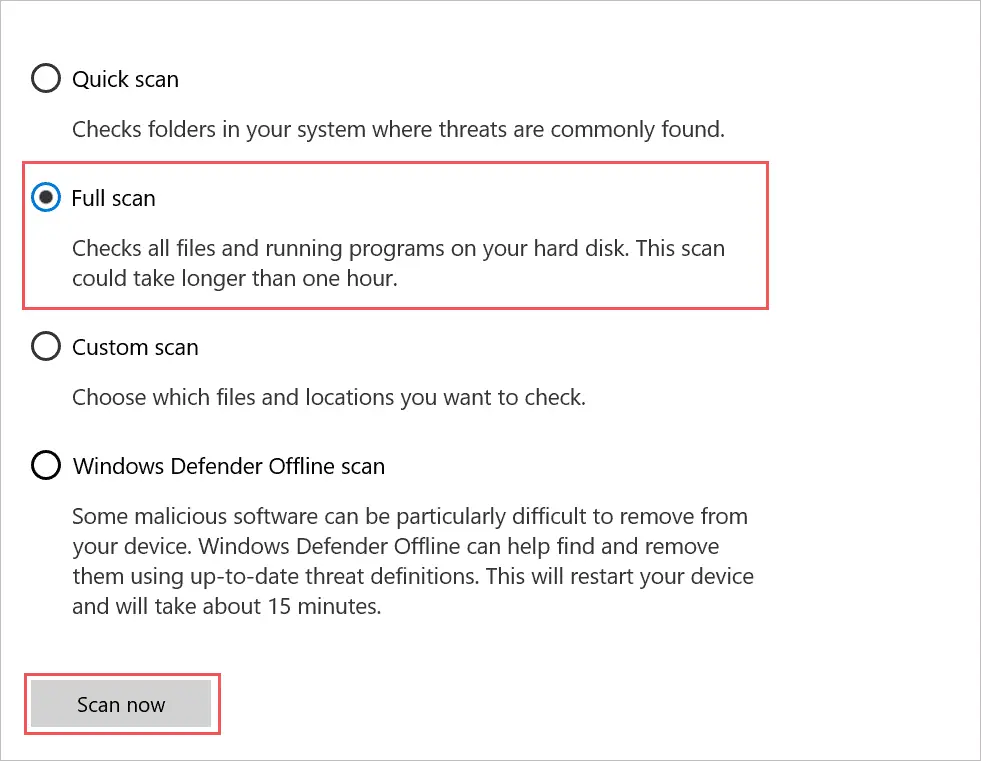
You can also perform a Windows Defender Offline scan to remove the threats that are causing the trouble. Once all the scans are done, reboot your computer and check if the NTFS File System error is fixed or not.
8. Run Memory Diagnostic Tool
One of the additional reasons to experience NTFS File System error is memory-related issues. You can run Windows Memory Diagnostic tool to find and fix the issue with RAM.
Open Run and type mdsched.exe there. Press Enter or click OK to open Windows Memory Diagnostic.
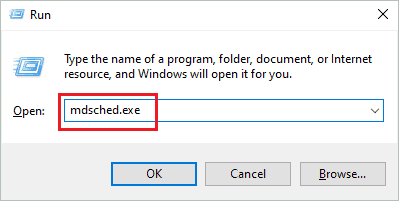
Save all your work, close all other applications and then click on the Restart now and check for problems (recommended) option.
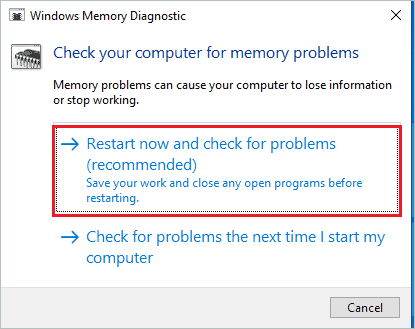
Your PC will now restart and fix memory-related issues for you.
9. Rebuild Boot Manager
If the Master Boot Record (MBR) and Boot Configuration Data (BCD) files have some problems, you can experience the NTFS File System error in Windows 10. You can fix it by using Command Prompt in the Advanced startup boot menu.
You can refer to the ‘How to Enter Windows Recovery Environment in Windows 10’ section above to enter Advanced options.
From there, go to Troubleshoot ➜ Advanced options ➜ Command Prompt. Then, in the Command Prompt window, execute the below commands one by one.
bootrec.exe /fixmbrbootrec.exe /fixbootbootrec.exe /rebuildbcdbootrec /scanosOnce the commands are executed, type exit and press Enter to exit the Command Prompt. You can then boot your PC normally to check if you can boot it without a blue screen error.
10. Check Disk Errors and Bad Sectors
If there are bad sectors or errors in the system drive, you can experience the NTFS File System error in Windows 10. In addition, windows provide the chkdsk command (Check Disk Utility), which you can use to scan and fix bad sectors in the system drive.
You can use Command Prompt by logging into the system or from Windows Recovery Environment. If you are logging into the system, make sure you use elevated Command Prompt.
In the Command Prompt window, execute the command –
chkdsk C: /f /x /r 
In the command, change the letter C with the system drive letter. In most cases, it will be C, but it can differ as per your configurations.
Once the command is executed, close the Command Prompt and boot your PC normally. Then, you can try performing the activity that was triggering the blue screen error and check if chkdsk resolved the issue or not.
11. Check Event Viewer
You can check the Event Viewer to find the reason for the blue screen errors. It is easy to check the Event Viewer in Windows 10.
Press Windows key + X to open the quick link menu and then click on the Event Viewer to open it.
In the Event Viewer window, go to the Windows logo and then System. Now, in the middle frame, check all the warnings and errors.
You can double-click on the Error or Warning to view the details about it.

Once you find the reason, you can filter the solution from this list and try it. Finally, if you cannot decode the error, you can search on the web for it.
12. Run Driver Verifier
You can run Driver Verifier, an inbuilt Windows feature, to fix the NTFS File System error.
Warning: We don’t recommend running Driver Verifier on a computer that is running perfectly fine, as it can crash your computer. It can only be used on the PC that is used for testing and debugging. You can find more information on Driver Verifier on Microsoft’s website.
After reading all the required information, if you want to run Driver Verifier, follow the instructions mentioned below.
Open Command Prompt with administrator privileges and execute the below command there.
verifierYou can then follow the wizard on the screen to complete the process.
13. Run Windows 10 Startup Repair
You can run startup repair to fix the NTFS blue screen error.
To run startup repair, you need to enter WinRE and then navigate to Troubleshoot ➜ Advanced Options ➜ Startup Repair.
You can then follow the instructions on the screen to start the startup repair. Windows will scan and fix all the startup-related issues/errors you experience.
After the repair, you can start the PC in normal mode and check if the error is resolved or not.
14. Perform a System Restore
Windows 10 allows you to perform a system restore, where you can revert your computer to a point where everything was working perfectly fine. The restore won’t delete your personal files and folders. You can only lose the settings and applications that were installed after the restore point was created.
The restore process is easy and can be done by anyone. After the system restores, check if the NTFS File System error is resolved or not.
15. Reset Windows 10 Computer
If system restore was not fruitful, you could try to reset your Windows 10 PC. The reset will reinstall Windows 10 OS without any installation media. There is also an option to keep the files and folders during the reset. So, if you have any crucial data, this option can be helpful.
The settings will be restored to default, and third-party software will be uninstalled from your computer. You can make a list of apps you need and then reinstall them one by one after the reset. The reset will most likely fix the NTFS File System error.
16. Reinstall Windows 10
The last resort to fix the NTFS blue screen of death error is to reinstall Windows operating system from scratch. In this case, you will lose all the data, settings, and app. However, if you can log in to the system, you can take the backup using the system image.
If you don’t have an installation disc, you can use the Windows Media Creation tool to create an installation media with an ISO file. Once the installation media is created, you can plug it into the PC and reinstall Windows 10.
Conclusion
The blue screen error can be annoying, as it can show up in the middle of any important work or online meeting. At times, the blue screen error can be a one-time thing. However, if the reason behind the error is too severe, it won’t even allow you to enter the system. The NTFS File System error is one such BSOD that can pop up randomly.
You can update device drivers, free up space in the system drive, rebuild the boot manager and perform other fixes to fix the NTFS File System blue screen error. And if the error still persists, you may have to install Windows all over again.
FAQ
What causes NTFS File System error?
The issues in ntfs.sys driver file or NTFS file system corruption causes NTFS File System error in Windows 10. Other reasons also contribute to this BSOD; you can check out the above guide for that.
Is NTFS a file system?
Yes, NTFS is a file system supported by Windows operating system.
How do I fix the NTFS File System error in Windows 10?
You can clear up space in the system drive, update device drivers, fix corrupt system files, and perform many other fixes with the help of the above guide to fix the NTFS File System error.
How to format an SD card in the NTFS format?
It is easy to format the SD card in any format; you can take the help of our how to format SD card guide and perform the steps easily.







