Is your Windows 10 taskbar not working as expected? Well, it may happen because of some issues in your Windows 10 system. You can fix it easily by tweaking the settings or running a command. The taskbar is one of the most important features on the Windows computer. You can multitask, switch between different apps, open a new app, search for something, and easily access apps and settings using Windows 10 taskbar.
Some common issues of taskbar faced by users are taskbar missing, frozen or locked taskbar, icons on the taskbar are not clickable, and taskbar not responding. You can fix all of this by using the solutions mentioned below.
Windows 10 Taskbar Not Working: Check the Top 12 Solutions
Taskbar malfunctioning can hamper our work. Hence, one needs to fix it as early as possible to get work back on track. There are 12 fixes mentioned below to help you get your taskbar to function again normally.
1. Restart your computer
Restarting can fix most of the minor problems. And if Windows 10 taskbar is not working as expected because of a minor glitch in your system, then restart can fix it for you. As the start menu of Windows 10 is not working because of the taskbar issue, you can follow any of the other ways to restart your system.
Desktop users can restart the system by pressing the restart button on the PC, if available. You can also hold the Power button for some seconds; it will restart your laptop/desktop.
Alternatively, you can press Alt + F4 and select Restart from the drop-down menu. Click on OK; it will restart your computer.
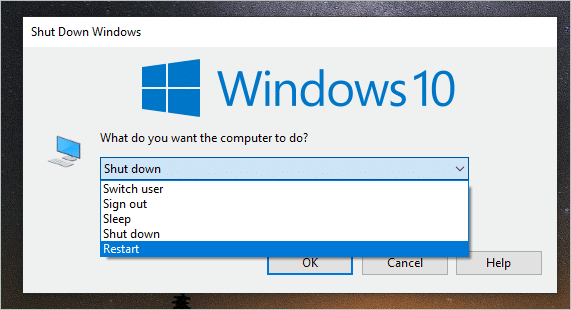
If Alt + F4 is not working for you, then press Ctrl + Alt + Del together. Click on the power icon in the lower right corner of your screen and select Restart. Once your system restarts, check if the taskbar functions properly; if not, check out the other solutions mentioned below.
2. Restart Windows Explorer
The taskbar is a part of Explorer, so restarting Windows Explorer can fix taskbar issues for many users. Follow the steps below to restart your taskbar using the task manager.
Step 1: Press Ctrl + Shift + Esc to open Task Manager
Step 2: In the Processes tab, select Windows Explorer, right-click on it and select Restart from the context menu.
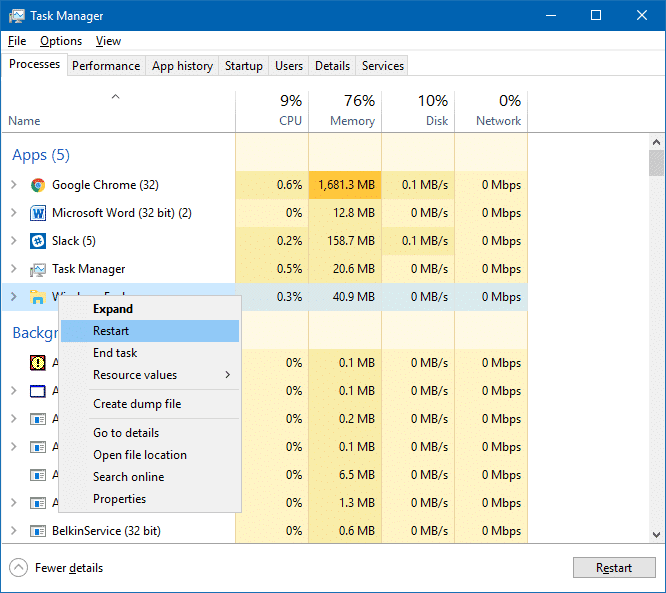
Now, close the task manager window and check if the taskbar started working.
3. Look for updates as a Fix for Windows 10 Taskbar Not Working
When many users complain of the same problem, Windows sends out updates to fix the glitches. Check for updates and install updates if available.
Step 1: Press Windows + I to open Settings.
Step 2: In the Settings Windows, click on Update and Security
Step 3: Click on Check for Updates
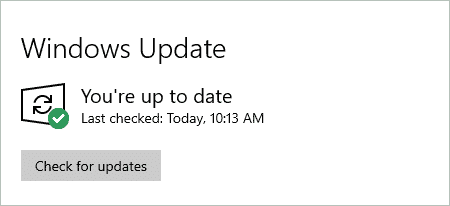
Step 4: Install any updates that Windows suggests
Restart your computer to apply the updates and check if the taskbar is working again. If it still is not working, or if there are no updates, try a different fix.
4. Re-register Taskbar using PowerShell
Re-registering the taskbar can help fix Windows 10 taskbar not working issue. Here, you have to use the command line interface and execute some commands in Windows PowerShell.
Since the taskbar is not responsive, you may not be able to open the PowerShell command window in the normal way by right-clicking the Start button on the taskbar. We can still open the PowerShell window using keyboard shortcuts.
Step 1: Press Windows key + X and click on Windows PowerShell (Admin)
Step 2: When the PowerShell window opens, type in the command mentioned below and hit Enter.
Get-AppXPackage -AllUsers | Foreach {Add-AppxPackage -DisableDevelopmentMode -Register “$($_.InstallLocation)AppXManifest.xml”}
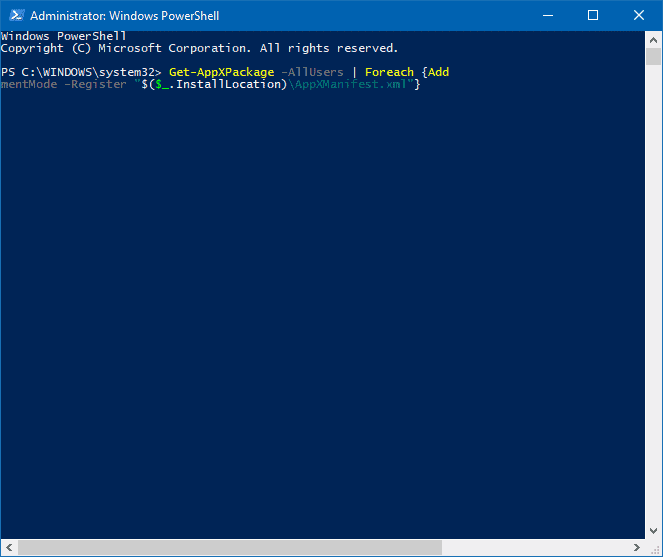
Once the command is executed, close the PowerShell window.
Step 3: Now, navigate to C:/Users/yourname/AppData/Local/ where your name is your user account name.
Step 4: Scroll down to find a folder called ‘TileDataLayer.’ Once found, delete it.
Restart your computer, and check if the Windows 10 taskbar not working issue is resolved.
5. Create a new user account to Fix the Windows 10 Taskbar Not Working
Sometimes, taskbar issues may be account specific. In such cases, creating a new user can help you fix the problem.
Step 1: Press Windows + I to open Settings and click on Accounts.
Step 2: Select Family and other users.
Step 3: Click on Add someone else to PC.
Step 4: Next, click on, ‘I don’t have this person’s sign-in information.’
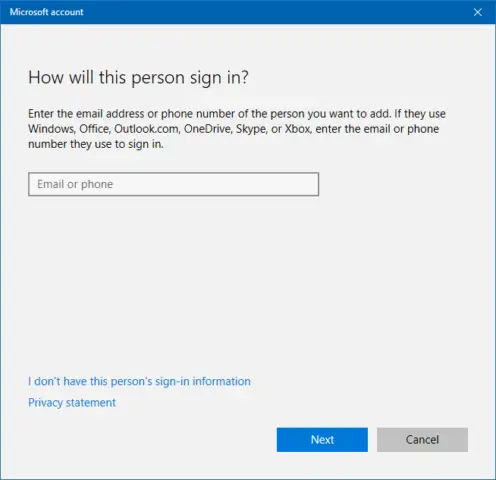
Step 5: Click on: Add a user without Microsoft account.
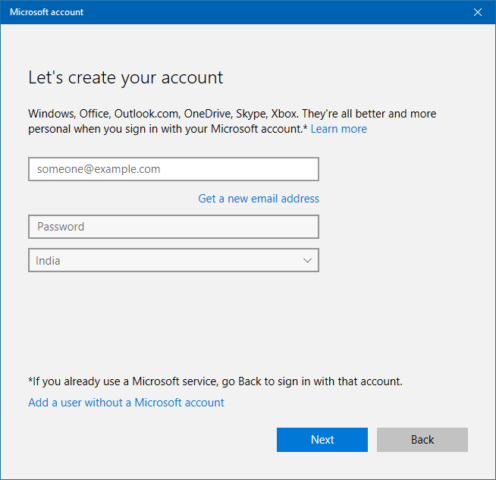
Step 6: Enter a name and password to create a new user
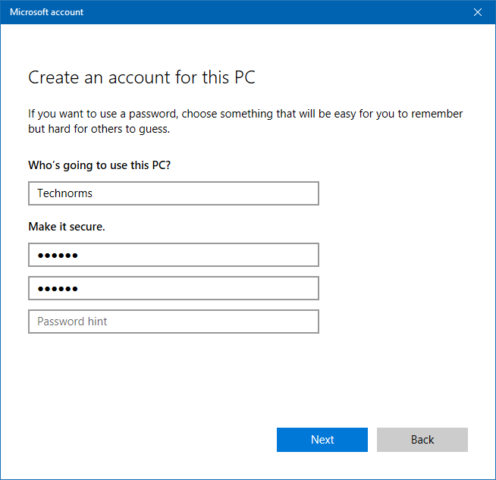
Step 7: After creating a new user, go back to the Family and other users and select the user that you just created. Click on the Change account type. Select Administrator in the Account type and click on OK to save the changes.
Step 8: Click on OK
Restart the computer and log in from the new account when you restart. Check if this fixes your taskbar.
6. Update drivers
Windows 10 taskbar not working issue and other glitches can happen because of outdated, incompatible, or corrupt drivers.
You can check manually if your drivers are updated or use third-party tools to scan and fix your drivers. The detailed guide on Windows 10 drivers can help you with the process of updating drivers.
7. Refresh Windows 10
Refreshing your Windows 10 is another solution for Windows 10 taskbar not working. You will not lose any data, and all your documents will stay untouched. A Windows 10 refresh only resets the OS and leaves other user files and documents as they were.
Our guide on how to refresh Windows 10 can assist you in the process of refreshing your Windows OS.
8. RollBack to Recent Windows Update
If you started facing issues with a recent update, then Windows 10 provides you with an option to rollback. The rollback option is only available if you updated your system in the last 10 days.
To roll back, go to settings by pressing Windows key + I and click on Update & Security. In Update & Security settings, go to Recovery from the left panel. Now, under ‘Go back to the previous version of Windows 10,’ click on Get started.
Your Windows will come back to the last updated version of Windows. When the next update comes in, you can update it normally as you always do.
9. System File Check
Windows has an inbuilt utility called System File Check that scans your system files to find and fix the corrupted ones. You can run this utility via command prompt and fix any issues related to Windows 10, including the taskbar not working. To run this utility, you can use the sfc /scannow command.
Once you run the sfc command and don’t find any issues, then you can execute the DISM command.
In the command prompt, execute the below command.
DISM /Online /Cleanup-Image /RestoreHealth
The scan may take some time. Once the scan is done, restart your PC and check if the issue is fixed.
10. Prevent Certain apps from Starting at Startup
Sometimes, the app that starts at startup can create issues with the functioning of the taskbar. You can disable the unwanted apps from startup. To do so, follow the steps mentioned below.
Step 1: Press Windows key + I to open the Settings and click on Apps
Step 2: Go to Startup from the left panel.
Step 3: Toggle the switch next to the apps you wish to disable
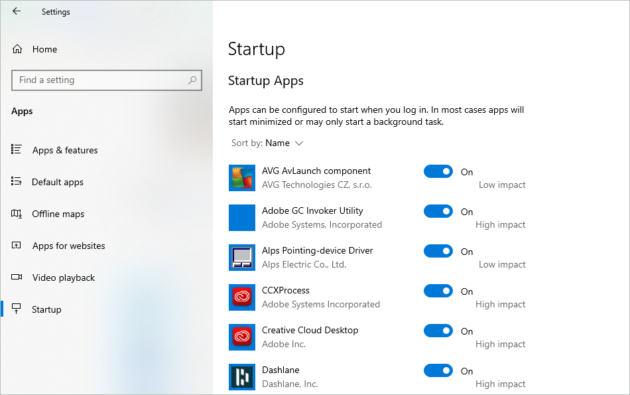
Restart your system and check if this worked for you.
11. Use Windows Troubleshooter
Windows in-built troubleshooters can fix problems with the network, devices, battery, and many more. If any Windows app is causing trouble, then running the troubleshooter can help you fix that.
Step 1: Go to Settings and click on Update & Security.
Step 2: Navigate to Troubleshoot from the left panel.
Step 3: Search for Windows Store Apps and click on Run the troubleshooter under it.
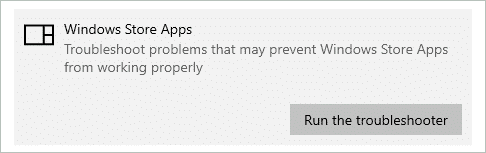
Once done, check if this fixes your problem.
12. Perform a System Restore
If you have already created a system restore point to a stage where everything was working perfectly, then you can perform a system restore. A system restore in Windows 10 can help you fix many issues, including Windows 10 taskbar not working.
Conclusion
The taskbar is an important and most used feature of Windows10. So, its functioning is important to carry out our work smoothly without any hindrance. With the above solutions, you can fix Windows 10 taskbar not working problem easily.
There are 12 solutions as the reason for taskbar malfunctioning is not fixed. If the issue isn’t that critical, then a simple restart can work for you. And if there is a major problem which makes the taskbar malfunction, then you may need to system restore your Windows PC.
Also, check:







