The blue screen errors are common on the Windows operating system, and most Windows users have experienced it at least at some point. One such blue screen error that can trigger without any warning is Driver Verifier Detected Violation. The reasons for this blue screen of death error are issues with Driver Verifier, outdated, corrupt, or faulty device driver, malware or virus, corrupt system files, and some random unknown cause.
Well, at times, the blue screen errors are resolved on their own by your OS, and other times you need to perform different fixes to get rid of them.
20 Solutions To Fix Driver Verifier Detected Violation In Windows 10
If your system does not resolve the Driver_Verifier_Detected_Violation blue screen error on its own, you need to try out the below fixes one by one. However, if the error restricts you from logging in, you can enter safe mode and perform the fixes.
You may need administrator access to perform some of the fixes, so it’s better to log in from the admin account and start with the solutions below.
1. Update Windows 10
Windows update includes device driver update as well. So, if the BSOD error is because of outdated drivers, updating Windows can fix it.
Press Windows key + I to open the Settings app and go to “Update & Security.”
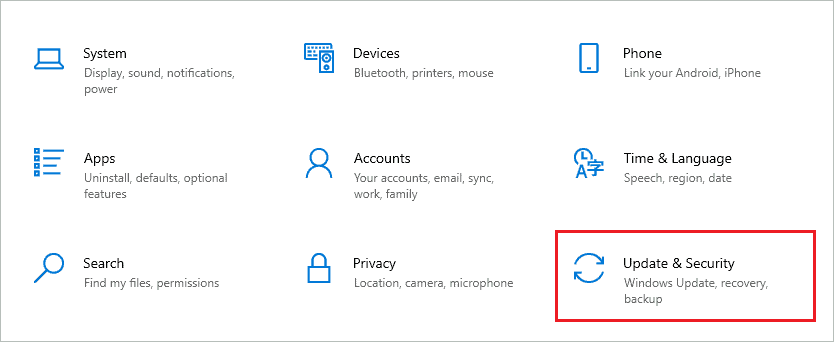
Make sure you are in the Windows Update section and click on “Check for updates” button.
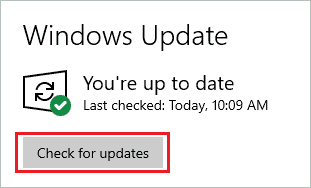
If there are any updates, click on “Download and Install” to install them on your computer. Once the updates are installed, reboot the PC once more and check if the blue screen error is resolved or not.
2. Modify the Registry
Another way to resolve the Driver Verifier Detected Violation blue screen of death is to change the Registry Editor. One needs to be careful while modifying the registry, as it holds all the settings, data, and other PC information. We recommend backing up the registry before making any changes to it.
Press Windows key + R to open the “Run” dialog box and type “regedit” there. Press Enter to open Registry Editor.
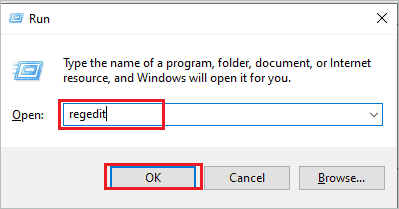
If you are not able to enter safe mode as well, press Shift + F10 keys. A terminal prompt will show up, type regedit there, and press Enter key to open Registry Editor.
Once the Registry Editor window opens, go to the below-mentioned path.
HKEY_LOCAL_MACHINE\SYSTEM\Setup\Status\ChildCompletionNow, double-click on “setup.exe” to make changes to this DWORD. Set the Value data of the setup.exe file to “3” and click “OK” to save changes.
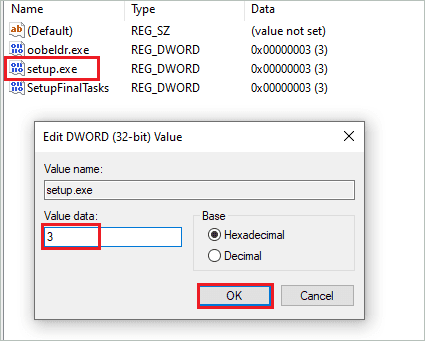
After making the changes, close the Registry Editor and reboot your computer. The Driver_Verifier_Detected_Violation error will be resolved after performing this fix.
3. Disable and Reset Driver Verifier
Many users fixed Driver Verifier Detected Violation in Windows 10 by disabling and resetting Driver Verifier. You can follow the steps to disable/reset Windows Driver Verifier correctly.
Step 1: Type cmd in the Start menu search bar and click on “Run as administrator” for Command Prompt to open it with administrator privileges.
Step 2: In the terminal window, type “verifier” and press “Enter.” This will open the Driver Verifier tool on your computer.
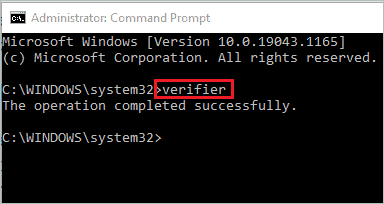
Step 3: In the Driver Verifier Manager window, select “Delete existing settings” and click on the “Finish” button.
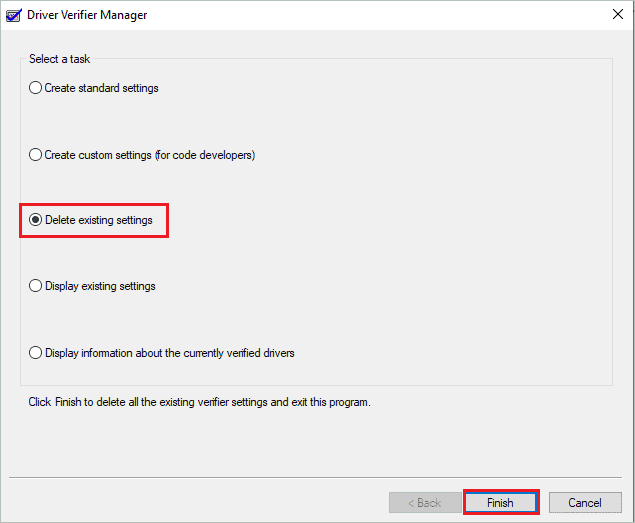
After this, reboot your PC. Now, if you still have a BSOD error, you can reset the Driver Verifier.
Open Command Prompt with administrator privileges and execute the below command there.
verifier/resetThis will reset the Driver Verifier for you. Again reboot your computer and check if you got rid of trouble on your PC.
4. Run SFC Scan
The corrupt system files can also lead to Driver Verifier Detected Violation error in Windows 10. Therefore, you need to repair such corrupted files to resolve this blue screen error. Windows inbuilt utility called System File Checker (SFC) can help you scan and repair the corrupt system files.
Open Command Prompt with admin rights and execute the below there.
sfc /scannowThe command execution may take some time. Once the command is executed, close the Command Prompt window and reboot the computer.
After restart, check if the BSOD error stopped troubling you or not.
5. Run DISM Scan
If SFC didn’t help repair the corrupt system files, you could use the DISM tool (Deployment Image Servicing and Management) utility. The DISM utility can be used from Command Prompt.
Open elevated Command Prompt and execute the below command there.
dism /online /cleanup-image /restorehealth
Wait till the command is executed. You can reboot the PC once the command execution is done and check if the BSOD error is resolved or not.
6. Uninstall Virtualization Software
If there are any virtualization programs like VMware or VirtualBox, you can temporarily uninstall them. However, the virtualization software can cause Driver Verifier Detected Violation blue screen error in Windows 10 on some PCs. So, you can uninstall this software and check if it helps you resolve the error or not.
7. Roll Back Graphics Driver
You can roll back the graphics card drivers to fix the Driver_Verifier_Detected_Violation BSOD. If the graphics card driver was recently updated and you started experiencing trouble after that, rolling back drivers can help.
Press Windows key + X to open the quick link menu and click on “Device Manager” to open it.
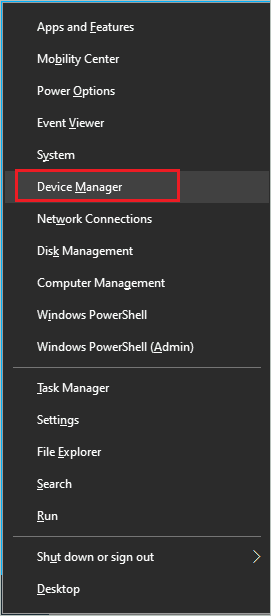
Expand “Display adapters” in the Device Manager window and then right-click on the display driver. Select “Properties” from the context menu.
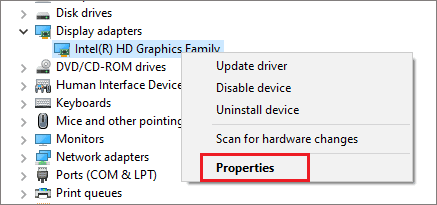
Go to the “Driver” tab in the Properties dialog box and click on the “Roll Back Driver” button. You can then follow the screen instructions to complete the roll-back process.
You can follow the same instructions for the AMD and Nvidia driver.
8. Reinstall Display Drivers
If the roll-back driver’s button was greyed out, you could try reinstalling the graphic card driver. In other words, uninstall the display drivers and install them again to fix Driver Verifier Detected Violation error. This can help you fix the device driver bug and faulty driver issue as well.
Open Device Manager and expand the “Display adapter” section. Next, right-click on the display driver and click on “Uninstall device” from the context menu.
When asked for confirmation, confirm the driver’s uninstallation. Once the driver is uninstalled, reboot the device to reinstall it. Reinstalling drivers can resolve many errors in Windows 10, including Driver_Verifier_Detected_Violation.
9. Disable third-party Antivirus
The antivirus programs that are not downloaded from trusted sources can create trouble while using the Windows PC. You can temporarily disable your antivirus software to fix the Driver Verifier Detected Violation.
If you are not sure how to turn off antivirus protection for some time, refer to the manual or guide on their official website. You can also contact the support team to know how to do it.
If the error vanishes after disabling antivirus, you can find another malware removal tool or use Windows inbuilt security app.
10. Use chkdsk Command
You can use the chkdsk command to check if there are any issues with your drive. The chkdsk command checks all the file systems on the drive and fixes the errors, if any. You can use this command in the Command Prompt to fix the blue screen error on your PC.
Open Command Prompt with admin rights and execute the below command there.
chkdsk C: /f /x /r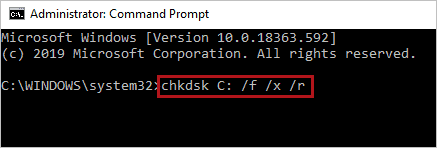
Here, replace the letter C with your system drive letter and then execute the command. Once the command is executed, restart your computer and check if the BSOD error is resolved or not.
11. Update your Device Driver
The outdated device drivers need to be updated to function correctly. You can update the driver manually via Device Manager to fix Driver Verifier Detected Violation error. Make sure you download stable and correct driver software from a trusted source; otherwise, it can permanently damage your PC.
If you don’t wish to update drivers manually, you can use Driver Booster as well. You need to check the driver for signs like exclamation marks or yellow marks in Device Manager and then update the driver accordingly.
12. Remove Junk and Temp Files
The unwanted junk files present on your computer can not only slow down your PC but can also create trouble. You can delete all the temporary files from your computer using Disk Cleanup.
Search for “Disk Cleanup” in the Start menu search bar and open the same from the search result. If you have multiple drivers, select your system drive.
Now, make sure you check the checkbox next to Temporary files and Temporary Internet files. If you wish to delete anything else, select that as well.
Lastly, click “OK” to delete the files.
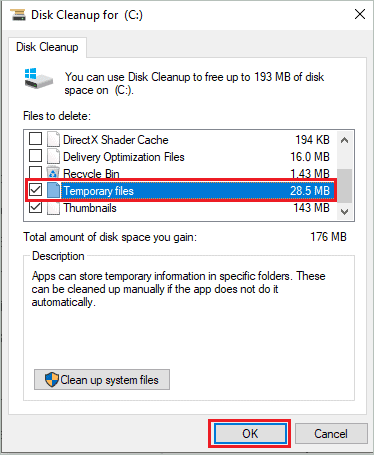
Once all the temp files are deleted, reboot the computer and check if this solution was able to resolve the BSOD problem or not.
13. Underclock your Graphics Card
Many Windows users overclock their processor to maximize its performance. However, to resolve the Driver Verifier Detected Violation error, you need to underclock the graphics card. This will minimize the performance, but you will be able to work on your computer without a blue screen error.
Also, underclocking by 100 MHz helped many users resolve this blue screen error in Windows 10. Make sure you use a trusted software from a trusted source to underclock the hardware components. If something goes wrong, the hardware can be damaged.
14. Scan for Malware and Viruses
The viruses can enter your system through any medium. Therefore, you need to scan for viruses residing on your computer and remove them to prevent further damage. The Driver Verifier Detected Violation error can also be resolved by removing viruses and malware from your PC.
The third-party antivirus software is disabled based on the above solutions; you can use the Windows Defender Security app.
Step 1: Launch the Settings app and go to the “Update & Security” section.
Step 2: In the Update & Security settings, go to “Windows Security” from the left pane.
Step 3: Click on “Virus & threat protection.”
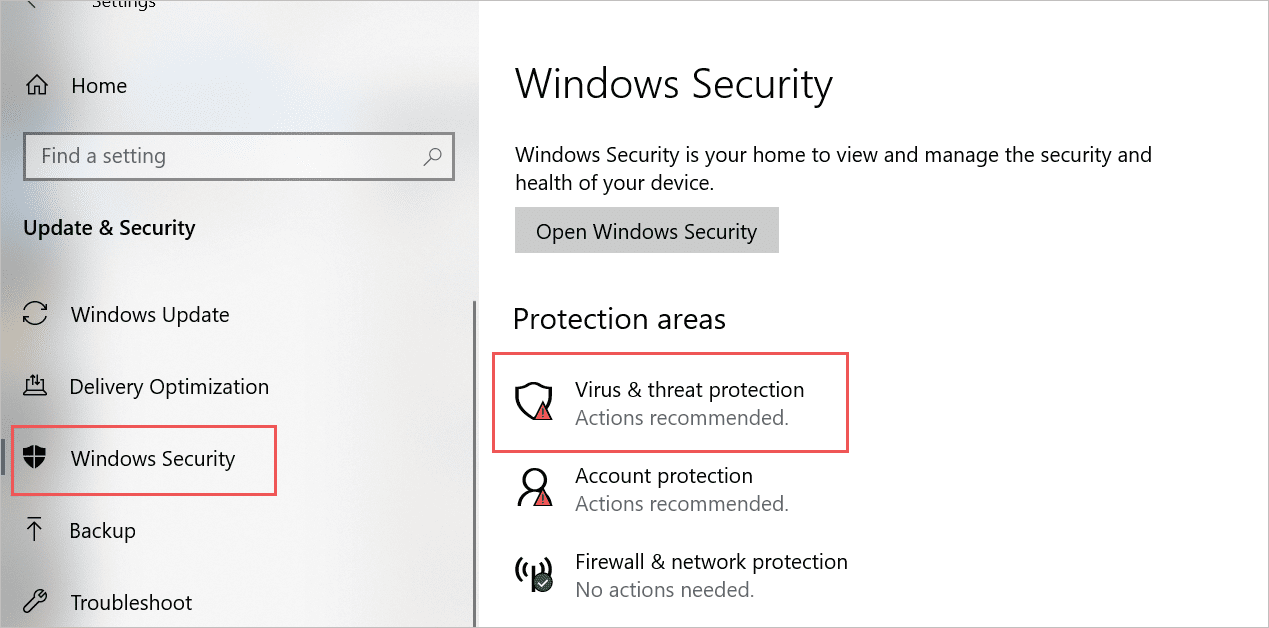
Step 4: Now, click on the “Scan options” link.
Step 5: Select the “Full scan” option to thoroughly scan your computer, and then click on the “Scan now” button.
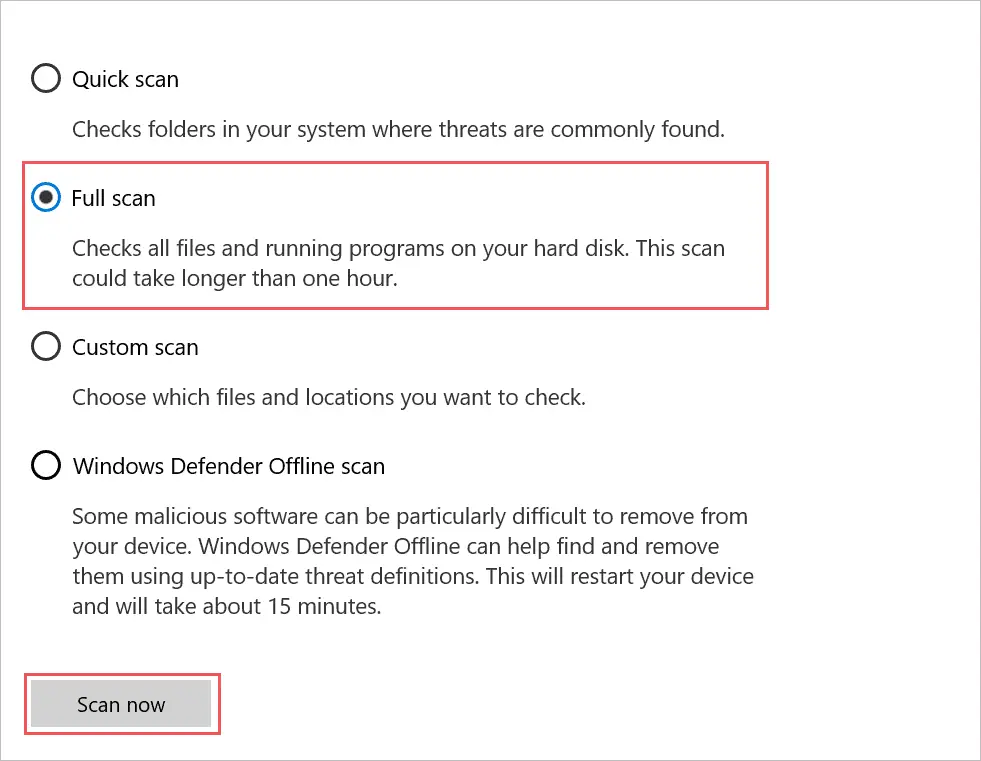
Now, let Windows complete the scan. Once the scan is completed, reboot your PC and check if the BSOD error is resolved or not.
15. Run Memory Diagnostic Tool
If there are issues with your RAM or memory causing Driver Verifier Detected Violation blue screen error, you can run the Windows memory diagnostics tool. This tool checks RAM for issues.
Press Windows key + R to open the Run window and type “mdsched” there. Click “OK” to open the Memory Diagnostics tool.
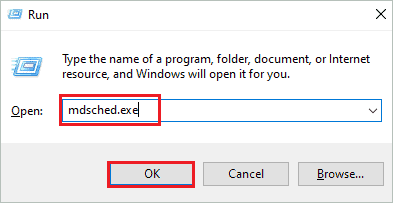
Click on “Restart now and check for problems (recommended).” Make sure you close all apps and unsaved files before clicking on the option.
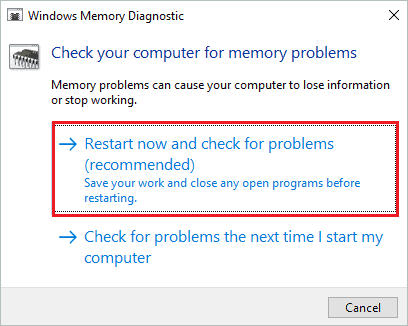
Once the PC restarts, check if there are any issues with system RAM.
16. Run Startup Repair
You can run a Windows startup repair to resolve the Driver_Verifier_Detected_Violation error. It is easy to run startup repair; all you need to do is enter the Advanced Startup option/Advanced options and select “Startup Repair.”
You can follow the instructions on your screen to start the startup repair and resolve the BSOD error on your computer.
17. Verify Integrity of Game Files
If the blue screen error shows up only when you open Steam games or try updating/installing games, you can verify the integrity of game files.
Search for Steam client in the Start menu search bar and open the same from the search results.
Now, right-click on the game giving Driver Verifier Detected Violation error and click on “Properties” from the contextual menu.
Go to the “Local Files” tab and click on the “Verify Integrity of Game Files…” option there.
You can relaunch the game and check if the error is resolved or not.
18. Check your PC for Faulty Hardware
The hardware faults on your computer can cause troubles like blue screen errors. You can check if any hardware part is damaged or the wire is loose on the motherboard. If you don’t know how to perform these checks, you can get in touch with experts. And make sure you do it correctly, as if the cables, wires, or components are damaged while opening the PC, it can create unnecessary problems.
19. Perform a System Restore
If there are no hardware failures, you can perform a system restore. The system restore can revert your system to a point where everything is working properly. If you have created a system restore point recently, just revert the PC to that point, and it will resolve the Driver Verifier Detected Violation error on your PC.
System restore won’t delete your personal files and folders; only the apps that were installed after the restore point was created will be deleted. Also, the settings change will be reverted.
20. Reset your PC
If system restore didn’t help you resolve the Driver Verifier Detected Violation error, you could reset your PC. Resetting the Windows computer is the final resort to fix this blue screen error. The Windows operating system is reinstalled when you reset your PC. Therefore, all the third-party applications are uninstalled during the reset process. Also, the settings are restored to default.
However, there is an option to keep your personal files intact during the process. So, make sure you select that option.
Conclusion
The blue screen error is not a surprise for Windows 10 users, but it can get annoying when it shows up every now and then. You can experience Driver Verifier Detected Violation error randomly at any given time without any intimation. This error can pop up because of the Driver Verifier issue or some other problems on your PC.
With the right solutions, it becomes easy to resolve the blue screen errors. You can check out the long list of solutions in the above guide and try them out one by one to get rid of the Driver_Verifier_Detected_Violation BSOD error.
FAQs
What causes Driver Verifier Detected Violation error in Windows 10?
The problem in Driver Verifier, corrupt system files, corrupt, faulty or missing device drivers, and malware or virus can cause Driver Verifier Detected Violation in Windows 10.
How do I fix Driver Verifier Detected Violation blue screen error in Windows 10?
You can reset/disable Driver Verifier, work on device drivers, remove viruses, repair corrupt system files, check PC’s hardware, and make some other changes on your computer to fix Driver Verifier Violation blue screen error in Windows 10.
How do I reset the Driver Verifier?
You can use the verifier/reset command in elevated Command Prompt to reset the Driver Verifier.
Why shouldn't you use a Driver Verifier?
Well, Driver Verifier, performs various stress tests on your device driver, and therefore it can cause your PC to crash. If you are a developer or tester developing/testing driver software, you can make the most out of Driver Verifier. However, if you are a regular user, you don’t need a Driver Verifier as the manufacturer team already checks your driver software.







