The blue screen errors are dreadful yet common on Windows computers. BSOD errors sometimes disappear after showing up once; other times, you may experience them until they are fixed. For example, the Inaccessible Boot Device in Windows 10/11 stop code error can appear after updating, resetting, or upgrading to Windows 10/11.
Many Windows users experienced this blue screen error after they installed anniversary updates on their computers. The update and other reasons can lead to an Inaccessible Boot Device error in Windows 10/11. This error is similar to the Critical Process Died error and can prevent you from entering the system normally. The error shows up every time you try to boot your computer.
What Causes Inaccessible Boot Device Error?
The Inaccessible Boot Device error with stop code 0x0000007b can appear for several reasons. Some of them include:
- Corrupt, incompatible, unstable, or outdated driver software
- Malware or viruses
- Hardware incompatibility, especially of storage devices
- Loose cables or hardware defects
- Windows updates
Well, all the above causes can be resolved by tweaking the system. You can go through the guide below to know the solutions to fix and resolve the stop code Inaccessible Boot Device error.
17 Solutions for Inaccessible Boot Device Error in Windows 10
If you cannot log in to your computer because of the Inaccessible Boot Device in Windows 10/11, you can enter safe mode or use Advanced Startup to perform the fixes. However, if the error appears randomly and your access to the system is not restricted, you can perform the fixes after logging in.
Ensure you try the below fixes in chronological order to avoid putting extra effort while fixing the Inaccessible Boot Device error.
1. Hard Reboot your Computer
The first thing to resolve the Inaccessible Boot Device in Windows 10 is to perform a hard reboot. Sometimes, the errors are because of a temporary glitch, and simply restarting the PC can resolve them.
You can hard reboot your computer if you are stuck on the error message screen for too long.
To hard reboot your computer, press the physical power button on your laptop or CPU. Then, once the system shuts down, press the power button again to turn it on.

Once the PC restarts, check if you can log in to the system without any BSOD error.
2. Uninstall Problematic Windows Update
If you started experiencing an Inaccessible Boot Device error after installing Windows update, you could remove it via the Settings app. Well, this solution can only be performed by users who are able to enter their system either in normal mode or safe mode.
Step 1: Press Windows key + I to open the “Settings” app and go to “Update & Security.”
Step 2: Make sure you are in the “Windows Update” section, and then click on “View update history.”
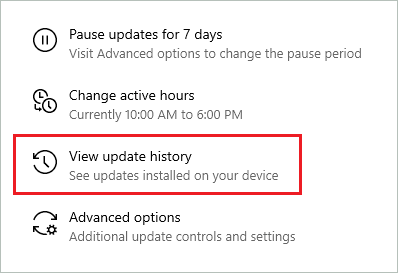
Step 3: On the next screen, click on the “Uninstall updates” link.
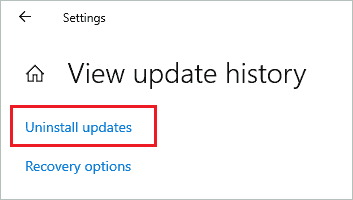
Step 4: When the Control Panel window opens, scroll down to “Microsoft Windows” and right-click on the most recent update. Select “Uninstall” from the context menu.
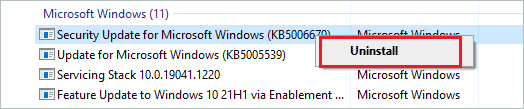
If you are unsure which is the most recent update, you can check the Date column and perform the uninstallation.
After uninstalling the problematic update, you can check if the stop code error is resolved or not. You don’t need to worry about an uninstalled update; it will be installed again with the next Windows update.
3. Uninstall Recently Installed Packages
If you cannot log in to safe mode or normal mode, you can use Command Prompt terminal to remove recently installed packages. The Command Prompt can be accessed from Advanced options.
Once you open Command Prompt, type dir c: and press the “Enter” key to execute it. Here, the C is the drive where Windows is installed. If in your case, the drive is different, you can make changes in the command as well.
Now, execute the following command.
dism /Image:c:\ /Get-Packages In the command output, you will see all the packages. Note down the recently installed package according to the date column.
Run the below command to remove the package from your computer.
dism.exe /image:c:\ /remove-package /[package name] Replace the package name with the package you found above. Once the command is executed, the package will be deleted from your PC.
You can execute the “exit” command to escape the Command Prompt terminal.
Lastly, try booting into normal mode and check if you can log in without the Inaccessible Boot Device error.
4. Perform the Malware Scan
The viruses and malware residing in your computer can mess up the startup process, resulting in unwanted BSOD errors. You can check for malware and viruses using Windows Defender Security, and put an end to Inaccessible Boot Device in Windows 10/11.
To perform a normal full scan using inbuilt Windows Security, follow the steps given below.
Step 1: Open the “Settings” app and go to “Update & Security.”
Step 2: From the left panel, go to “Windows Security” and click “Virus & threat protection.”
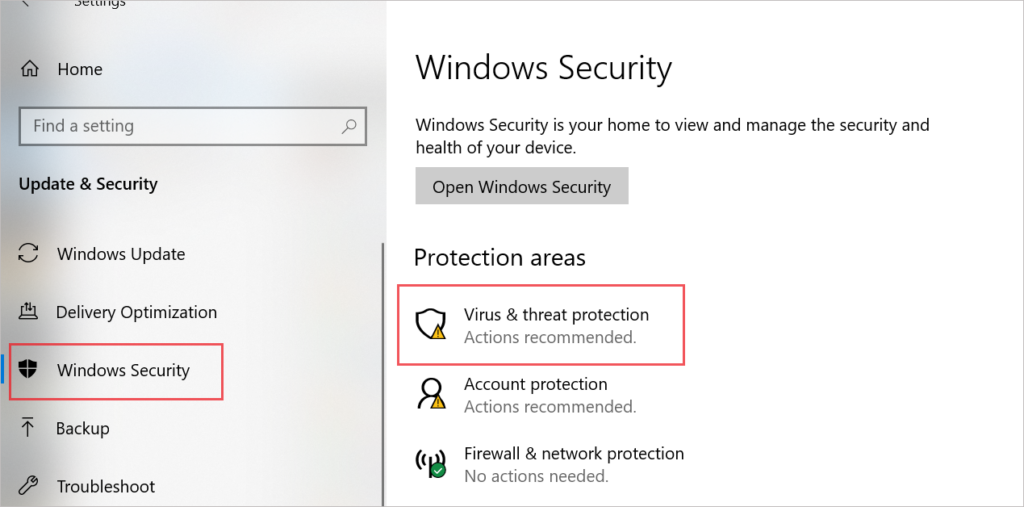
Step 3: Click on the “Scan options” link to see the options available for scanning.
Step 4: Select “Full scan” and click the “Scan now” button to start the scan process.
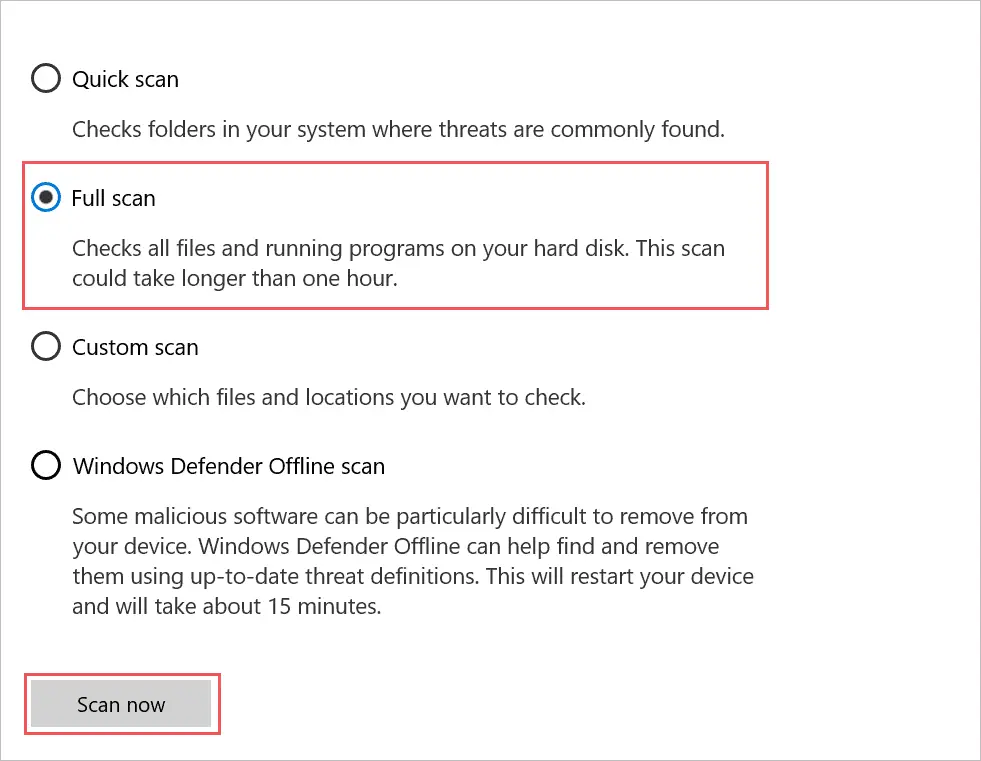
Windows 11 users can go to Settings menu > Privacy & security > Windows Security > Virus & threat protection and continue with the previous steps.
Now, let Windows perform the full scan and remove viruses and malware for you. If you have already checked for viruses with a normal scan and didn’t find it fruitful, you can perform a Windows Defender Offline scan to eliminate highly persistent rootkits.
5. Check for Recent Hardware Changes
Sometimes, hardware changes can do more harm than good. You can end up with errors like Inaccessible Boot Device. So, if you have recently made any hardware changes, you must check them.
Make sure the cables are properly connected after replacing the piece of hardware. Also, there are no signs of damage. You can also check if the hardware component replaced by you is working properly and is compatible with your device.
If the replaced hardware passes the above checks, you can move on to the next solution. However, if you feel something is off, you can revert the hardware changes to resolve the BSOD error.
6. Use chkdsk Command
You can run the chkdsk command to resolve the Inaccessible Boot Device error caused by bad sectors on the system drive. In addition, the Check Disk (chkdsk) command can scan and repair the bad sectors on the drive.
Type “cmd” in the Start menu and click on “Run as administrator” for Command Prompt from the search results. This will open Command Prompt with administrator privileges.
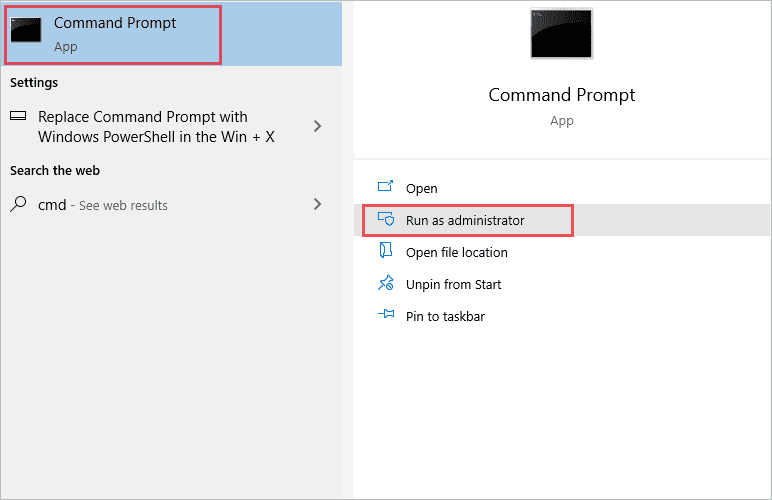
In the terminal window, type the below command and press “Enter” to execute it.
chkdsk C: /f /x /r
Here, C is the system drive.
Once the command is executed, check if the blue screen error is resolved or not.
7. Run Startup Repair
The startup repair can fix many startup-related problems and errors. You can run the startup repair directly from the Advanced startup options. If you don’t find startup repair in the Advanced options menu, click on Automatic Repair and follow the instructions on your screen to complete the repair.
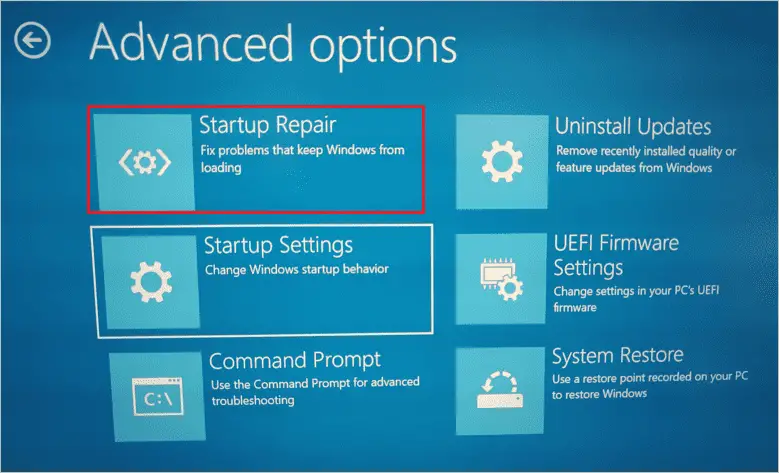
Both things mean the same; they are named differently based on the Windows version. Once the repair is done, you can log in to your PC without any Inaccessible Boot Device error.
8. Rebuild BCD (Boot Configuration Data)
The boot configuration data can get corrupted, resulting in issues while starting Windows PC normally. You can rebuild BCD via Command Prompt terminal accessed from the Advanced options window.
Step 1: In the Command Prompt window, firstly execute the bootrec /rebuildbcd command.
There will be two possible outputs for this command.
Output 1: Scanning all disks for Windows installations. Please wait, since this may take a while… Successfully scanned Windows installations. Total identified Windows installations: 0 The operation completed successfully.
Output 2: Scanning all disks for Windows installations. Please wait, since this may take a while… Successfully scanned Windows installations. Total identified Windows installations: 1 [1] D:Windows Add installation to boot list? Yes/No/All:
If you see output 1, you can skip backing up BCD and directly move to the next step, that is, step 3.
However, if you see output 2, press Y and follow all the steps below.
Step 2: Execute the below command to manually move the BCD store file so that you can then rebuild it.
bcdedit /export c:\bcdbackupStep 3: Now, execute the below commands one by one to rebuild BCD.
attrib c:\boot\bcd -h -r -sren c:\boot\bcd bcd.oldbootrec /rebuildbcd When asked, ‘Add installation to boot list?’ press the Y and Enter key to submit your response.
Once you see ‘The operation completed successfully,’ exit the Command Prompt and check if the BSOD error is resolved or not.
9. Remove the Pending Update Packages
At times, the updates are not fully installed and are stuck for some reason. These pending update packages can cause Inaccessible Boot Device issues in Windows 10. You can remove these packages via command to resolve the stop code error on your computer.
Open Command Prompt from the Advanced options screen and follow the steps given below.
Step 1: Execute the below commands one by one to delete the SessionPending registry entries on your PC.
reg load HKLM\temp c:\windows\system32\config\softwarereg delete "HKLM\temp\Microsoft\Windows\CurrentVersion\Component Based Servicing\SessionsPending"/v Exclusivereg unload HKLM\tempStep 2: Now, find the pending updates using the following command.
dism /image:C:\ /get-packagesIn the output of the above command, check for “Install Pending” and make a note of those packages.
Step 3: Create a new folder to move the pending packages there.
mkdir C:\temp\packagesStep 4: Lastly, execute the below command to remove the packages from your computer.
dism /image:c:\ /remove-package /packagename:[package name] /scratchdir:c:\temp\packagesAdd the package name of pending updates inside [package name]. Then, you can restart your PC normally and check if the stop code Inaccessible Boot Device error is resolved or not.
10. Use SFC and DISM Utilities
The corrupted system files can also cause an Inaccessible Boot Device error on your Windows 10 PC. You can use SFC (System File Checker) and DISM (Deployment Image Servicing and Management) utilities to scan and repair corrupted files.
These utilities can be used via Command Prompt. In addition, you can access Command Prompt via Advanced options, safe mode, or normal mode.
Open Command Prompt with administrator privileges and type the sfc /scannow command. Then, press the “Enter” key to execute it.
sfc /scannow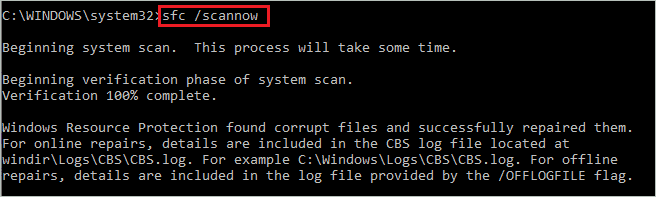
After executing the SFC command, execute the below command to use the DISM tool.
dism /online /cleanup-image /restorehealth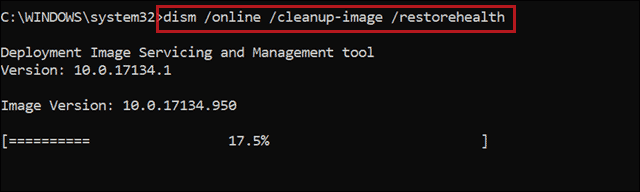
Once both the commands are executed, restart your PC and check if the stop code error resolves or not.
11. Update Device Drivers
The outdated device drivers can also lead to a blue screen of death. Therefore, you need to update the device drivers that are outdated or unstable. For example, you may update the IDE ATA/ATAPI controller drivers and see if an outdated driver caused the Inaccessible Boot Device issues in Windows 10/11.
You can either manually update the driver via Device Manager or use a third-party updater like Driver Booster to update the driver.
If you update drivers manually, download compatible and stable driver software from the manufacturer’s site. But, again, it is important to download drivers from trusted sources.
12. Enable AHCI Mode in BIOS
Many users resolved the Inaccessible Boot Device error by enabling AHCI mode in the BIOS setting. You can enter BIOS by clicking on UEFI Firmware Settings from the Advanced options. You can also use specific keys to enter BIOS, but the key may differ from manufacturer to manufacturer. Therefore, you need to check the manufacturer’s website for information.
Once you enter the BIOS menu, go to Advanced Options and select AHCI mode. Next, you must select the Enable option for AHCI mode to enable it.
Now, the location of the AHCI mode may differ based on the motherboard manufacturer, model number, and version of BIOS. You can get the required details on the manual provided by the manufacturer along with your device.
13. Check for Storage Device Compatibility
If you have recently replaced the SSD, HDD, or any other storage device on your computer, you need to check if the replaced device is compatible or not. In many cases, the Inaccessible Boot Device error appears because of incompatible hardware changes on your PC.
If the replaced storage device is incompatible, you can revert the change or use a compatible SSD/hard drive.
14. Use System Image Recovery
Windows users who have created a system image can use it to resolve the blue screen error. Then, you can click on System Image Recovery from the Advanced startup options and restore using the backup. Well, this fix is applicable only if you have a system image on your computer. If you have never created one, skip this solution and move on to the next one.
15. Perform a BIOS Update
If the stop code Inaccessible Boot Device error is because of outdated BIOS, updating it can be helpful. You can check and safely update BIOS by downloading the firmware from the official motherboard manufacturer’s website.
You must update the BIOS with a correct, compatible, and stable version. Otherwise, the PC can be damaged beyond repair. You can find the instructions to update BIOS in the manual that came along with your system.
Once the BIOS is updated, you can boot the PC in normal mode and check if the BSOD error is resolved or not.
16. System Restore
You can restore your PC to a point where it is working perfectly. But, again, this can only be applicable if you have a restore point. The system restore does not delete any personal files and data. Only the settings that were done and the apps that were installed after creating the restore point will be removed during the restore process.
You can reinstall the apps and make the changes in settings again after restoring the PC. Once the system is restored, the errors will be eliminated from the system.
17. Reset or Refresh Windows 10/11 PC
The last option to resolve the Inaccessible Boot Device error is to reset or refresh your Windows 10 computer. The reset process reinstalls Windows 10 operating system without any installation media. You can keep personal data during the reset process. This ensures there is no loss of data during the process.
Windows 11 users can access Settings > Windows Update > Advanced options > Recovery. Now, click the “Reset PC” button near Reset this PC to reset your system.
The reset process will also help resolve the minor issue on your computer and the blue screen error.
4 Additional Solutions for Inaccessible Boot Device in Windows 11
For the latest version of Windows, you may also try out some additional solutions for inaccessible boot device in Windows 11.
1. Check the Boot Drive Connection
You may also check the boot drive connection for issues. Ensure that the hard drive or SSD is properly connected to the motherboard. Also, the SATA cables must be properly attached so that there is no interruption to the connection.
2. Disconnect External devices
If you have an external SSD or hard drive connected to your PC, it might be causing the inaccessible boot device issue. During the boot process, the presence of these external memory devices can result in unwanted issues.
Go to the Power options and select Restart to restart your computer. Now, disconnect all the attached external devices. Once the PC is restarted, you may no longer get the error.
3. Reinstall GPU Driver
While you might have already tried updating drivers, you can also try reinstalling the display adapter driver. This can be accomplished by the Device Manager.
Type “device manager” in the search bar and open Device Manager.
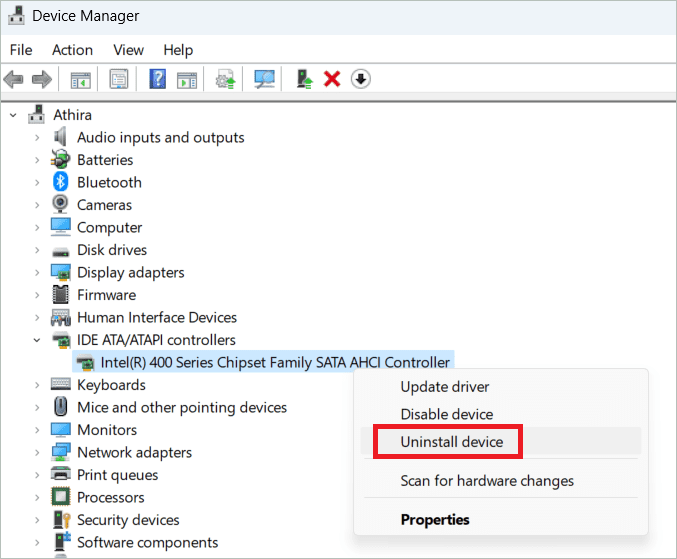
Double-click on Display adapters to expand it. Right-click on the display adapter and select “Uninstall device.”
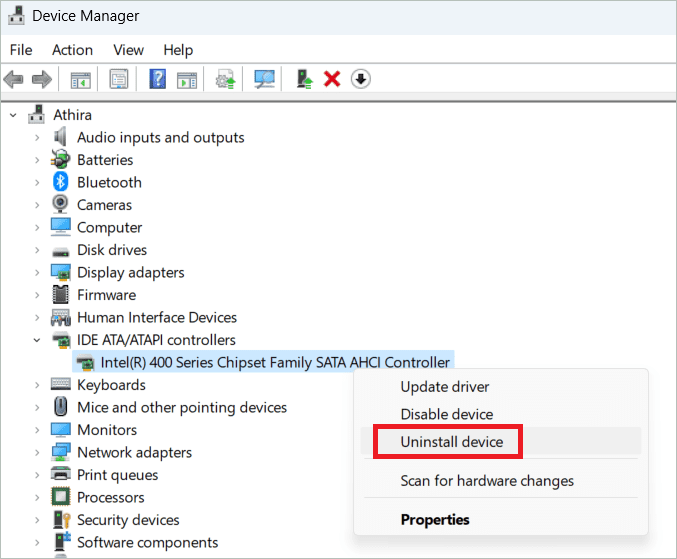
Click “Uninstall” in the next window. Restart your device, and the OS will reinstall the driver for you.
4. Re-assign your Boot Drive Letter if it is Changed
If you have made any changes on your PC, chances are that the boot drive letter got changed. This can cause the inaccessible boot device in Windows 11. We can change the letter using the Command Prompt.
Reboot your device to Recovery mode and open Command Prompt. Type “diskpart” and press Enter.

Next, type “list vol’. From the table, identify the boot drive and the letter beside it. You can correct the letter if it has changed from the previous one.

Type “sel vol [volume number]”

The following command will assign C as the boot drive letter.
Assign letter=cNow close diskpart by typing “exit” and pressing Enter.
Conclusion
The blue screen errors are random and can occur anytime while using the system. The Inaccessible Boot Device in Windows 10/11 is one of the BSOD errors that shows up when you boot the PC. This can be a one-time thing, or you can experience it whenever you try to boot your computer.
The error can be resolved conveniently by performing some of the fixes. However, if the cause for the error is severe, you may need to reset your computer to get rid of the stop code error. The above guide can help you with solutions that can help you resolve the problem.
FAQs
What causes the Inaccessible Boot Device?
Windows upgrade, updates, device drivers issues, malware, viruses, hardware incompatibility, or defects can cause Inaccessible Boot Device error in Windows 10.
How to fix Inaccessible Boot Device?
You can remove problematic software, recent updates, incomplete update packages, and malware from your PC to fix the Inaccessible Boot Device error. However, you also need to repair bad sectors on the hard drive, corrupt system files, and update device drivers to resolve the error. If nothing works, you may also need to update BIOS and reset the PC as the final resort to resolve this blue screen error.
What is an Inaccessible Boot Device error?
Inaccessible Boot Device is a blue screen error that shows up during the startup or booting process after updating or upgrading your Windows 10 PC.
(Article Updated on 28th April 2023)








